エッジAIボックス設定手順:PF-BW1504編

既存のカメラシステムに対してAI機能を付与できる映像AIソリューション「エッジAIボックス」。
当記事では、PF-BW1504(リテールエッジAIボックス)を使い始める方向けに、本機設定手順をご紹介いたします。
関連する設定についてはこちらをご覧ください
設定前の確認
AI機能をご利用いただくためには、レコーダ・エッジAIボックス・JSS遠隔監視システムのバージョンを最新にする必要があります。
下記を確認し、最新バージョンをダウンロードしてください。
| レコーダ |
JS-RWXXシリーズ → ファームウェアページへ
|
|---|---|
| エッジAIボックス |
PF-BW1504 → ファームウェアページへ
|
| PCソフト |
JSS遠隔監視システム → ビューアーソフトページへ
|
【手順1:機器設定】機材の準備
下記構成図を参考にして、それぞれ機器を接続してください。
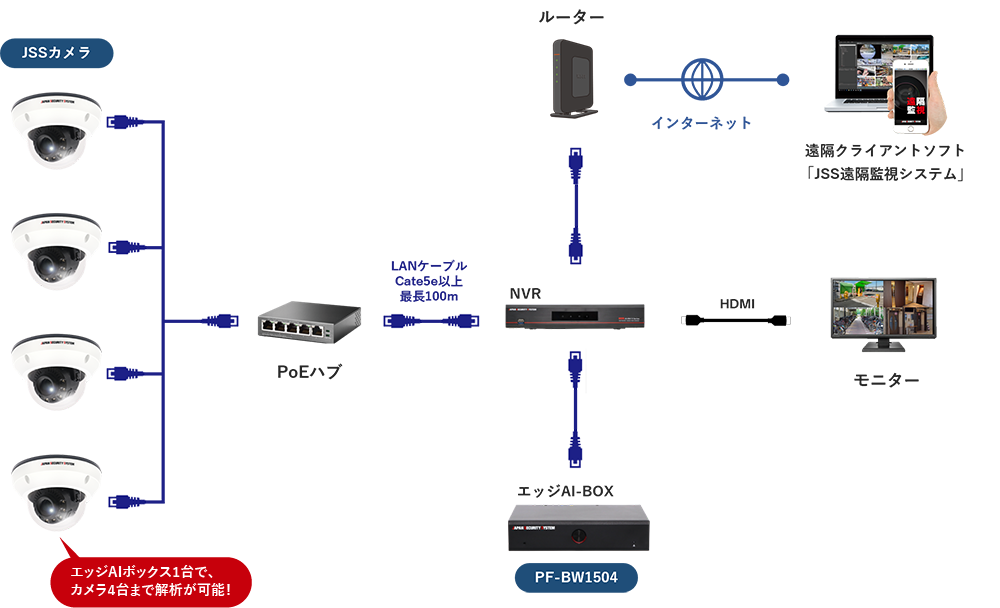
【手順2:機器設定】エッジAIボックスをレコーダに登録
※設定を始める前に、カメラ登録とライブ映像出力が完了していることをご確認ください。
①
ライブ映像の分割画面でマウスを右クリックしてください。次に「設定」をクリックしてください。
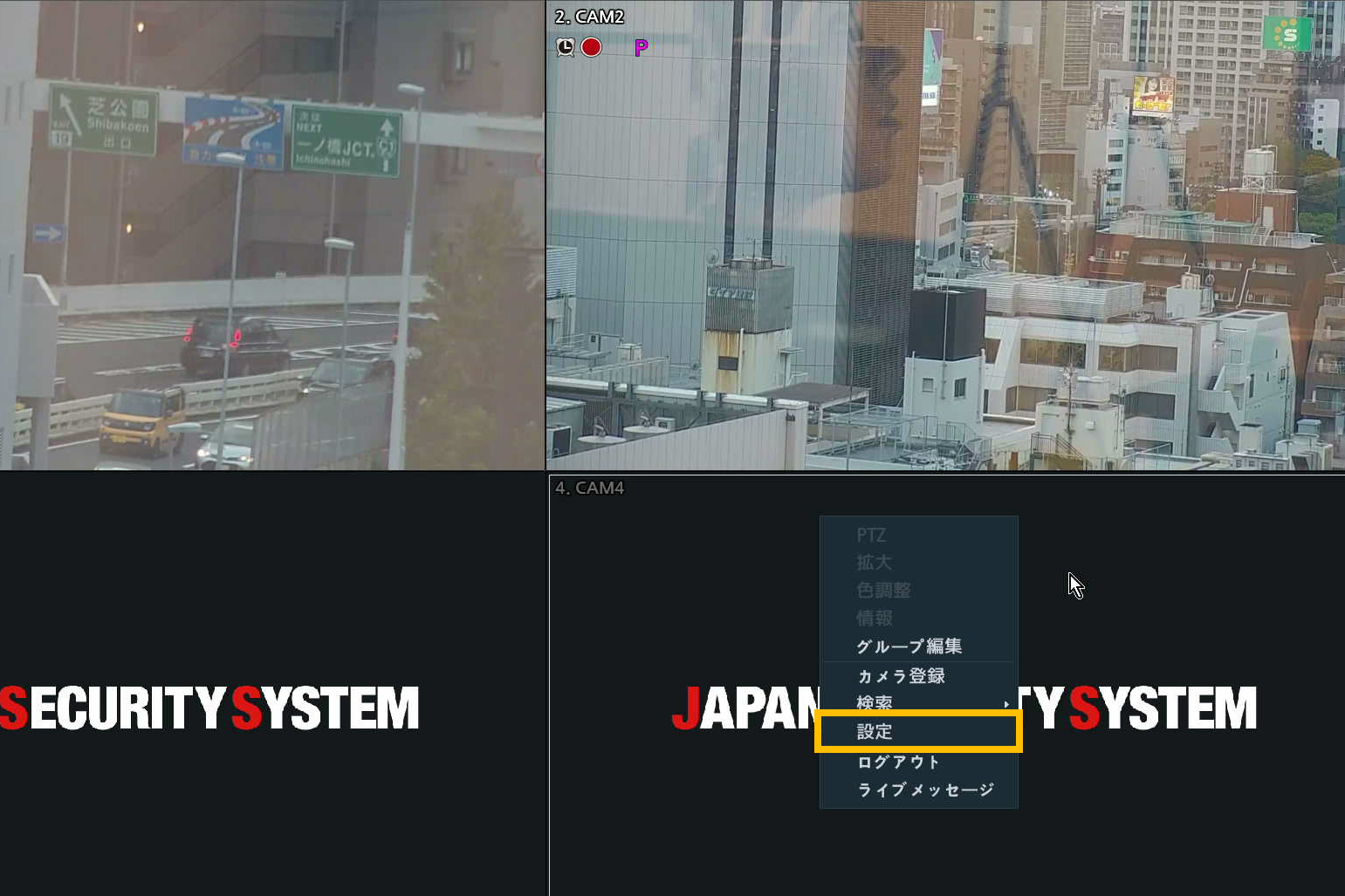
②
「装置」をクリックしてください。
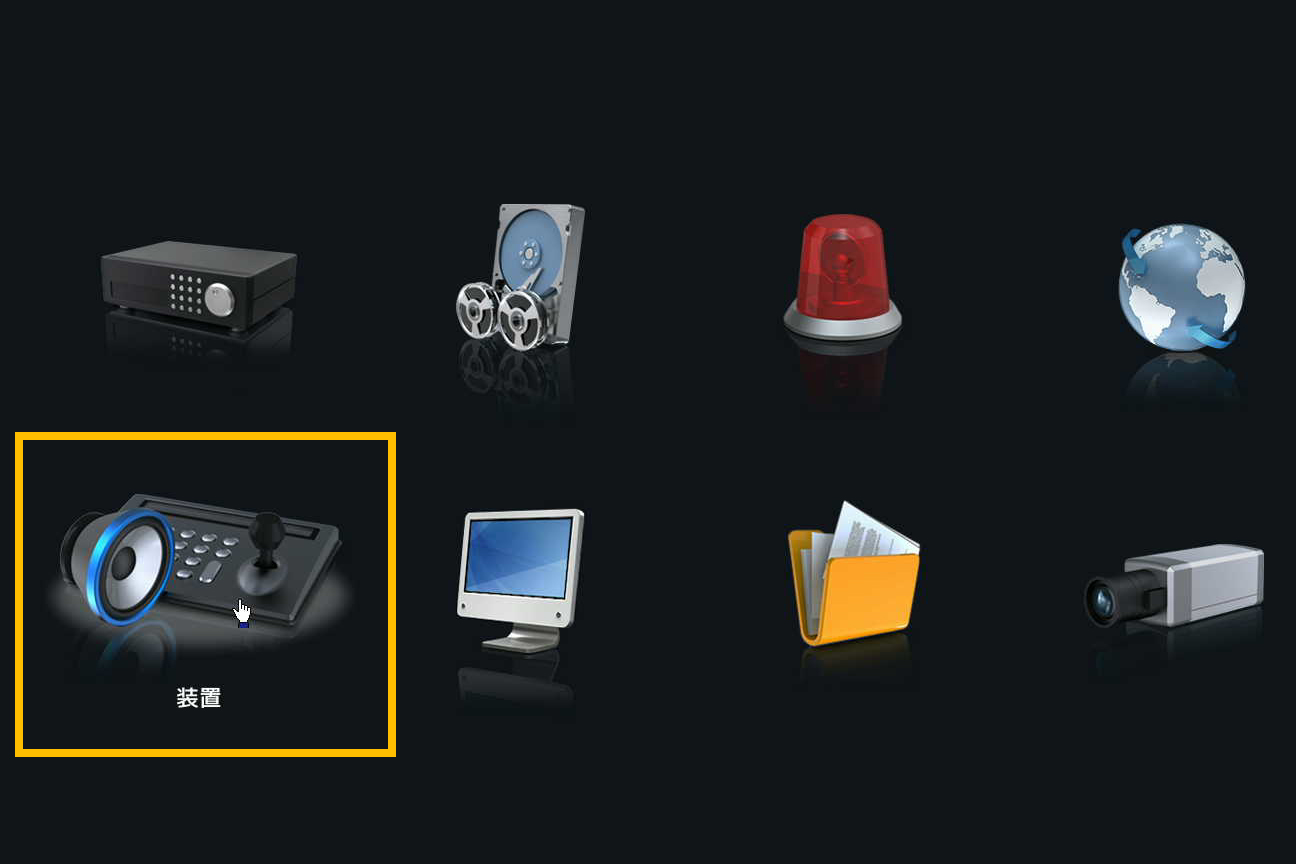
③
次の順番でクリックしてください。
「映像解析装置」→「登録」→「スキャン」
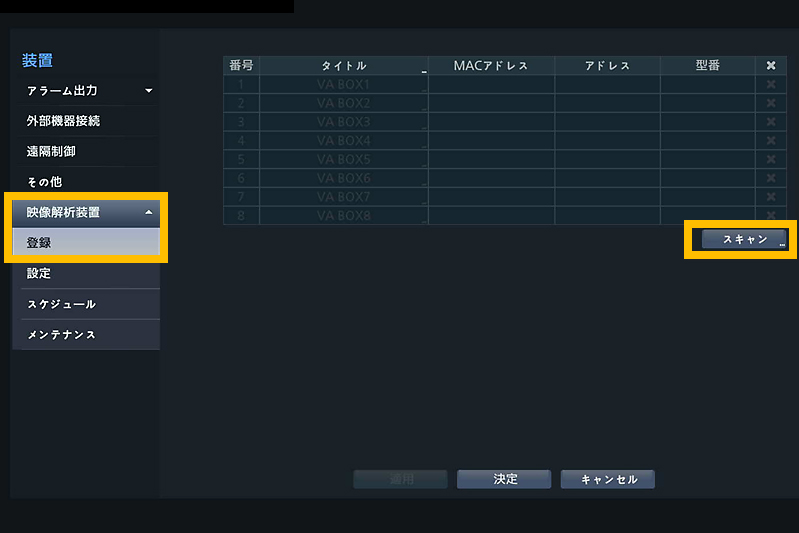
④
「スキャン」をクリックしてください。
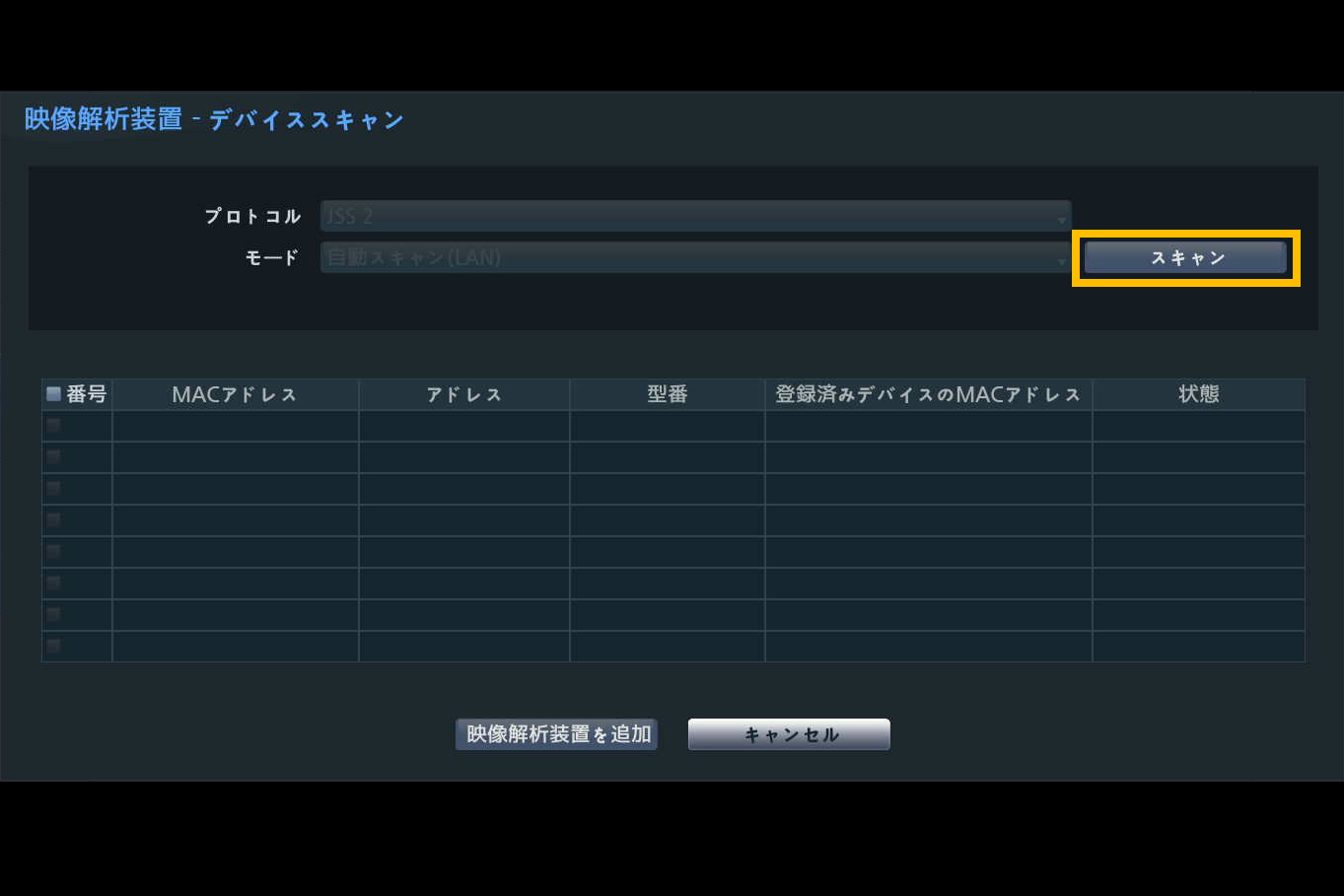
⑤
接続機器の型番が表示されたら「中止」をクリックしてください。
AIボックス1台につき4セッションあるため、同じ型番で4つ表示されます。
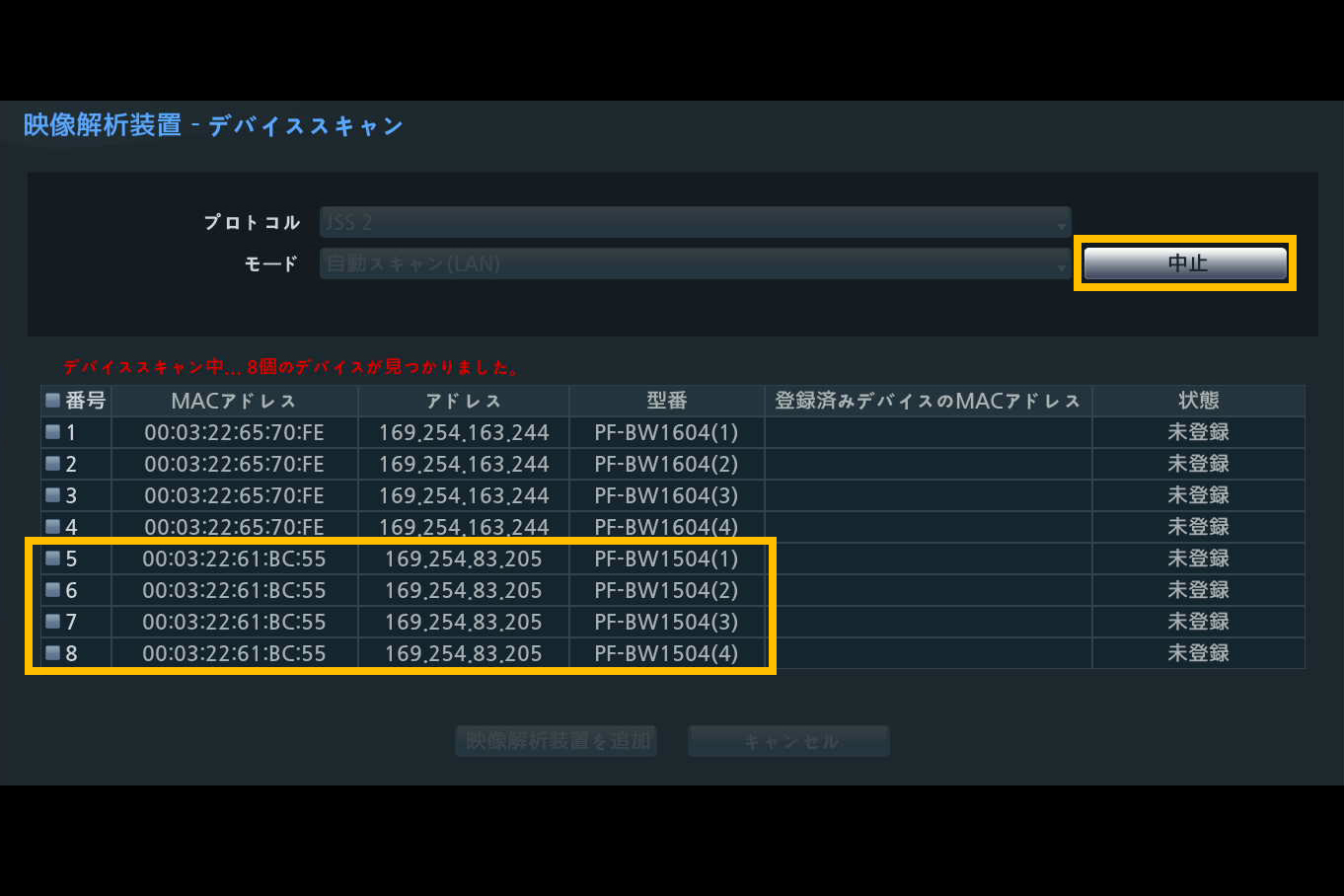
⑥
番号のボックスにチェックを入れます。
「映像解析装置を追加」をクリックしてください。
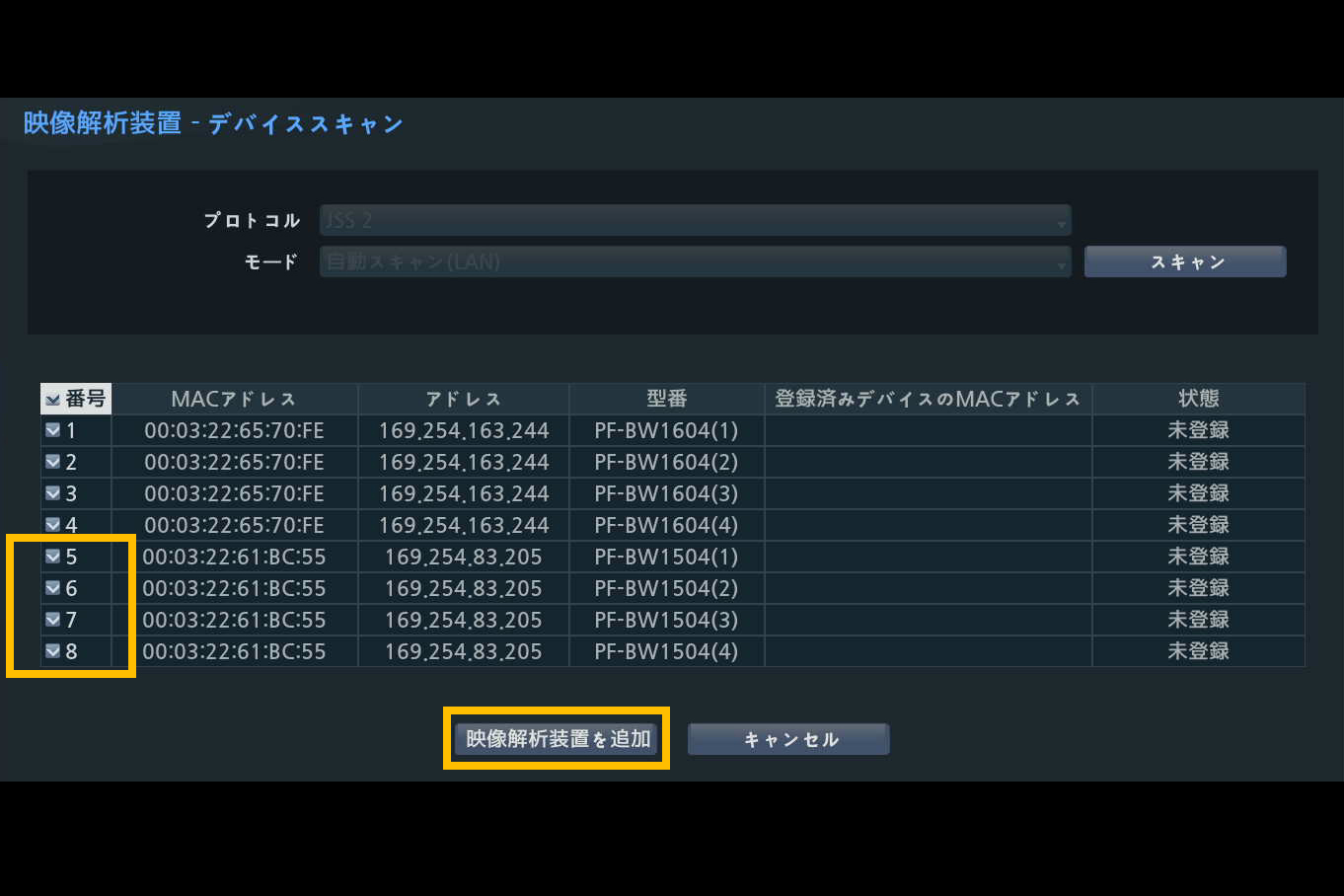
⑦
機器が登録されました。
適用をクリックして設定を保存してください。
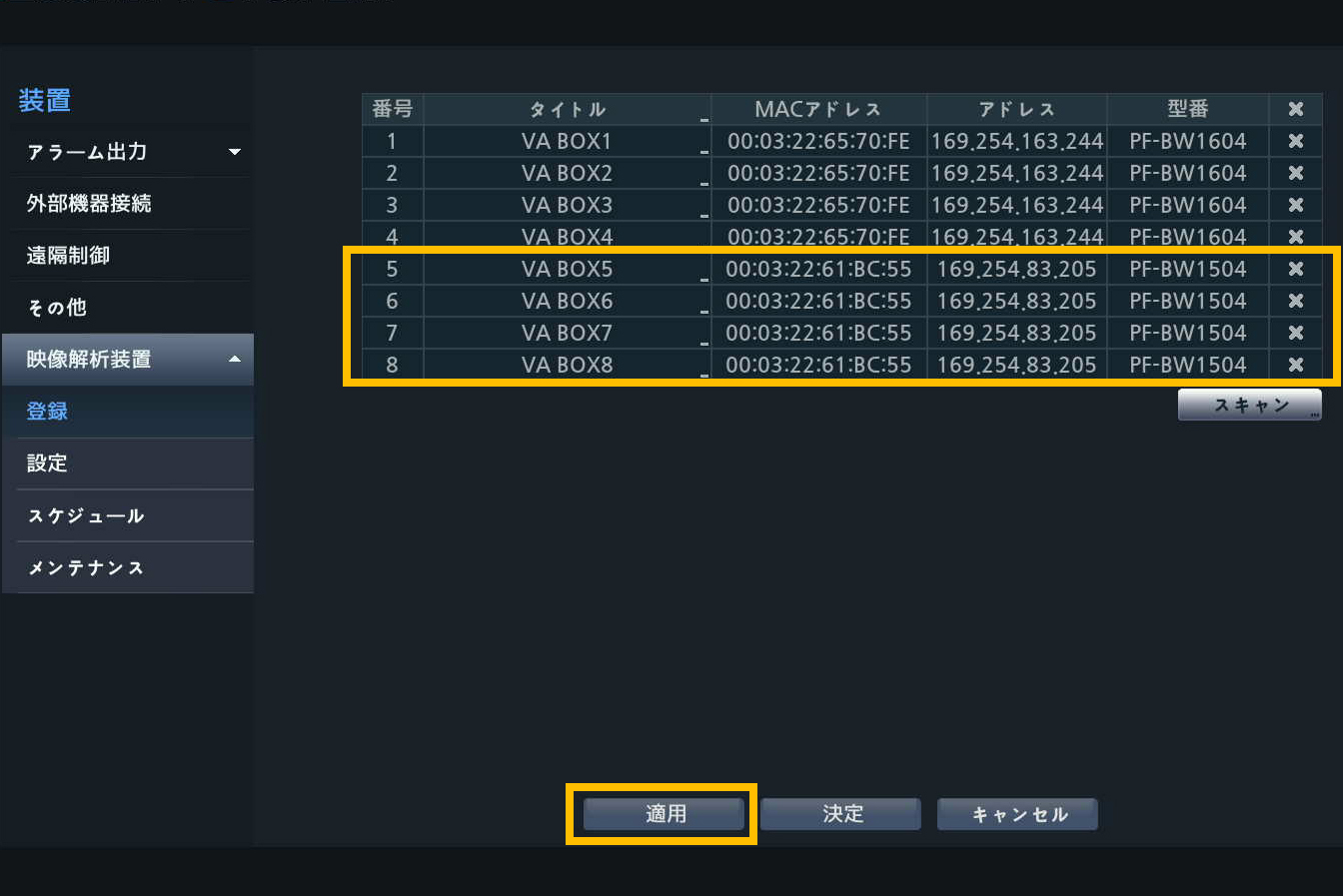
AI機能を設定
レコーダに登録を終えたら、AI機能の設定を行います。
次項の【手順3】では、AI機能別の設定詳細をご紹介します。
【AI機能別の設定方法詳細は、下記リンクからも移動してご確認いただけます】
- ▼ 行列検出 …… 指定エリアに設定した人数以上入ると検出
- ▼ ピープルカウント …… 検出ラインを越えた人数をカウント
- ▼ ヒートマップ …… 指定エリアに人が入ると画面に着色
- ▼ ソーシャルディスタンス …… 指定エリア内に居る人同士が近づくと検出
- ▼ マスク検出 …… 指定エリア内に居る人のマスク着用の有無を検出
【手順3:AI機能を設定】行列検出の場合

- 指定エリア内の人を検出。
- 指定エリアに設定した人数以上入ると検出し、イベントログとして記録。
- ログ検索から検出時の録画を選択し、再生が可能。
- グラフ化して時間ごとの混雑状況が確認可能。
- パトランプや警報機と連携することで、検出した際に管理者へお知らせ。
イベント会場・飲食店・スーパーなど、行列が発生する場面に有効です。
①
「映像解析装置」から「設定」を選択し、カメラを選択します。
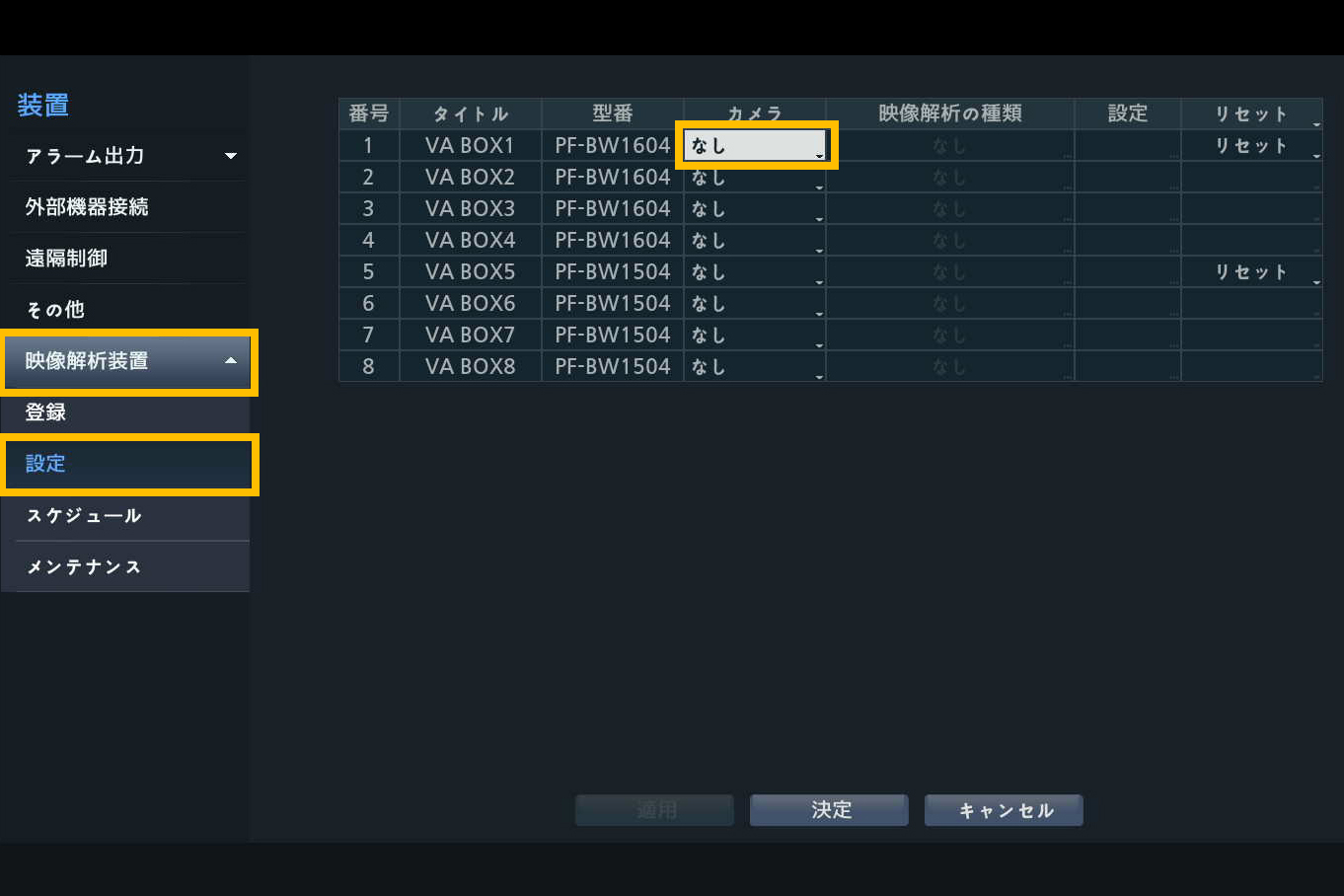
②
選択したカメラに付与するAI機能を選択します。
「映像解析の種類」のプルダウンから「行列検出」を選んでください。
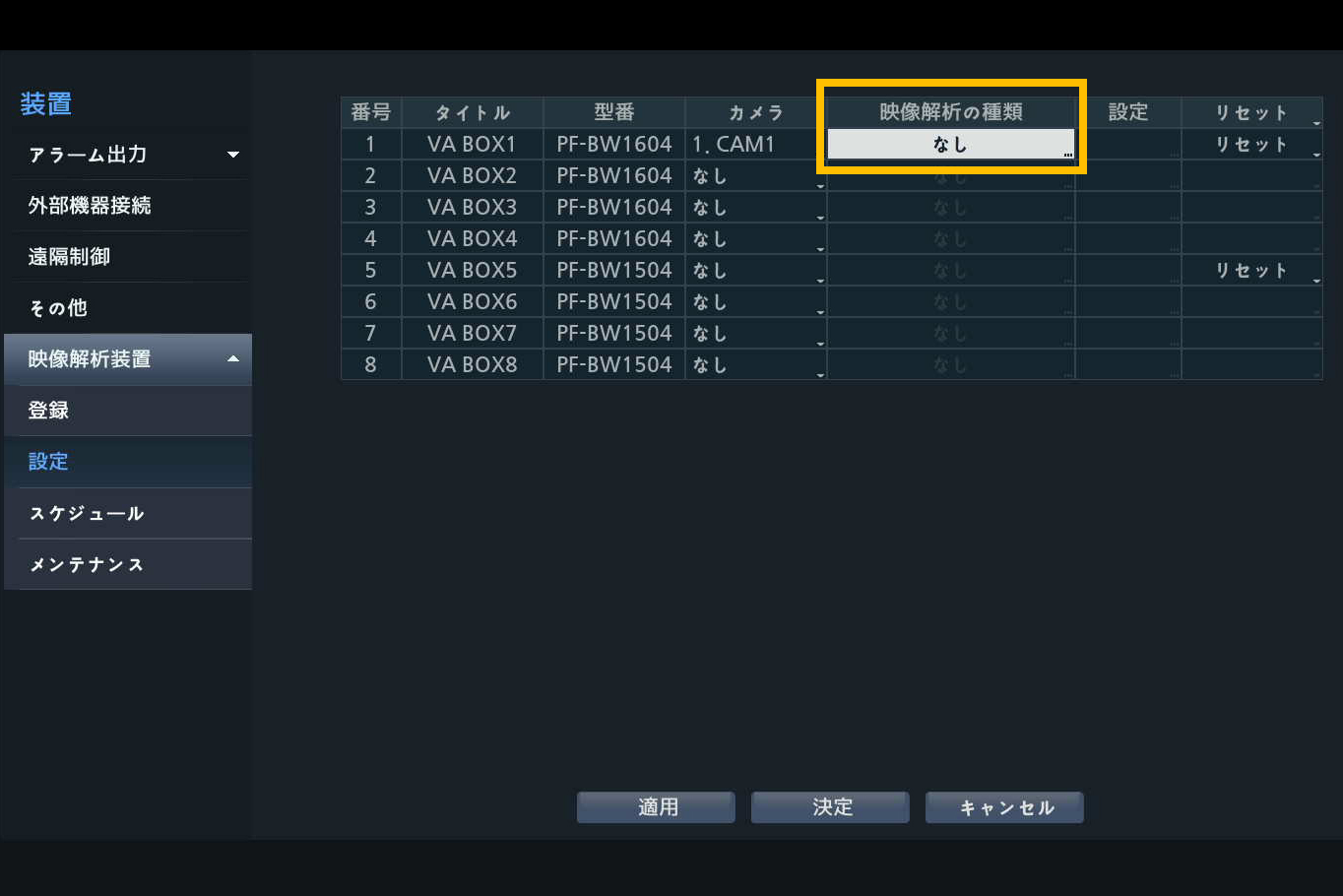
③
「エリアの設定」をクリックして検出エリアを設定します。

④
エリア設定画面で右クリックすると、数字を選ぶウィンドウが出ます。この数字は検出エリアの番号です。
設定したい番号を選んでから、検出エリアの線(画像の水色線)を引き、検出エリアを設定します。
検出エリアは最大5つまで設定可能です。

⑤
AI解析機能を設定後、「映像解析の種類」の列に設定した機能名が出ていることを確認し、「決定」をクリックしてください。
※画像は「行列検出」の場合。
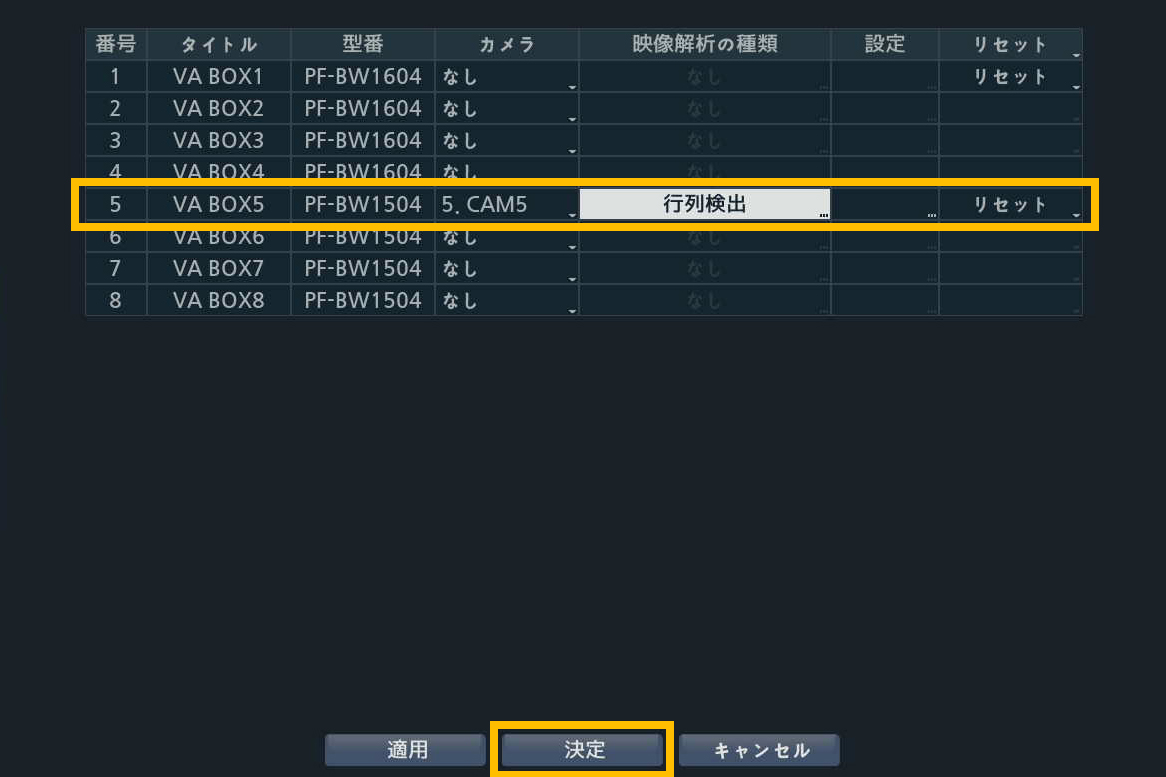
⑥
設定変更の保存を促すポップアップが出るので「保存」をクリックしてください。
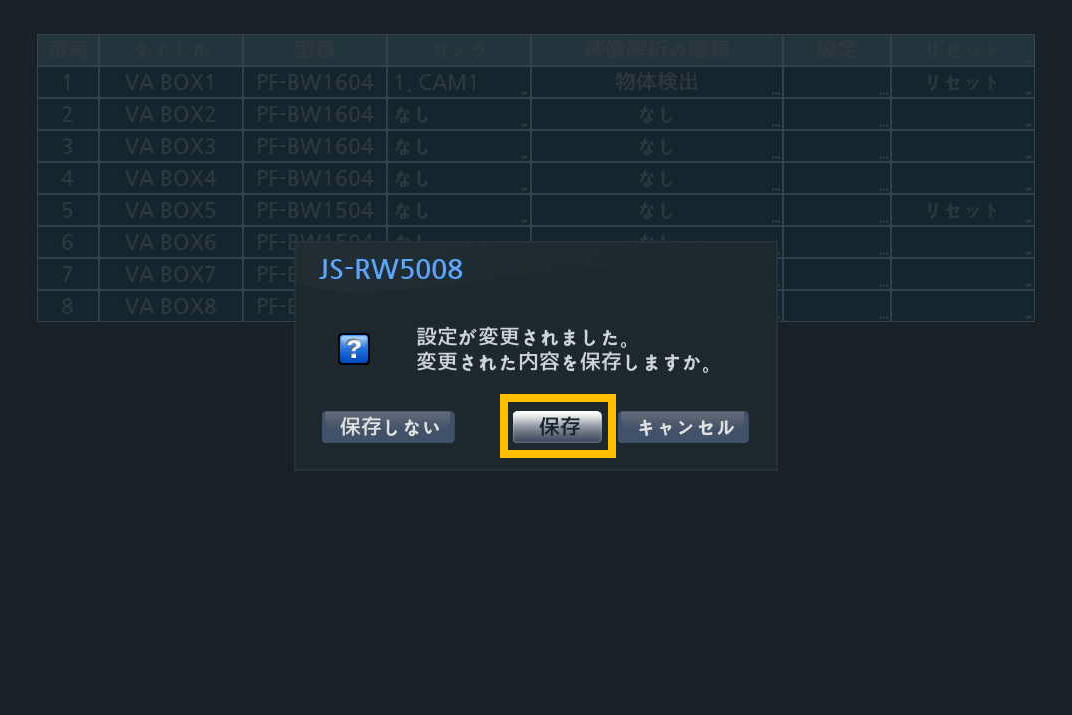
⑦
「イベント」の設定が必要です。
ポップアップが出たら「決定」をクリックしてください。
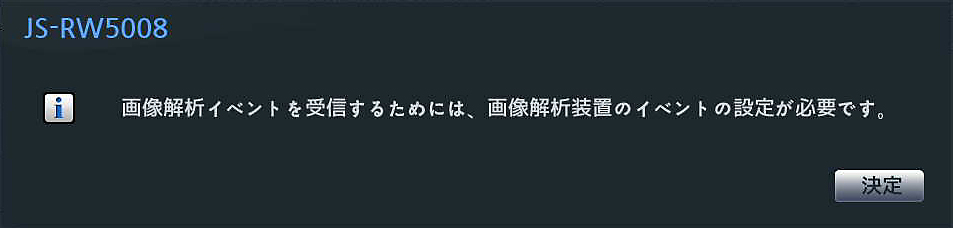
⑧
「設定」→「イベント」をクリックしてください。
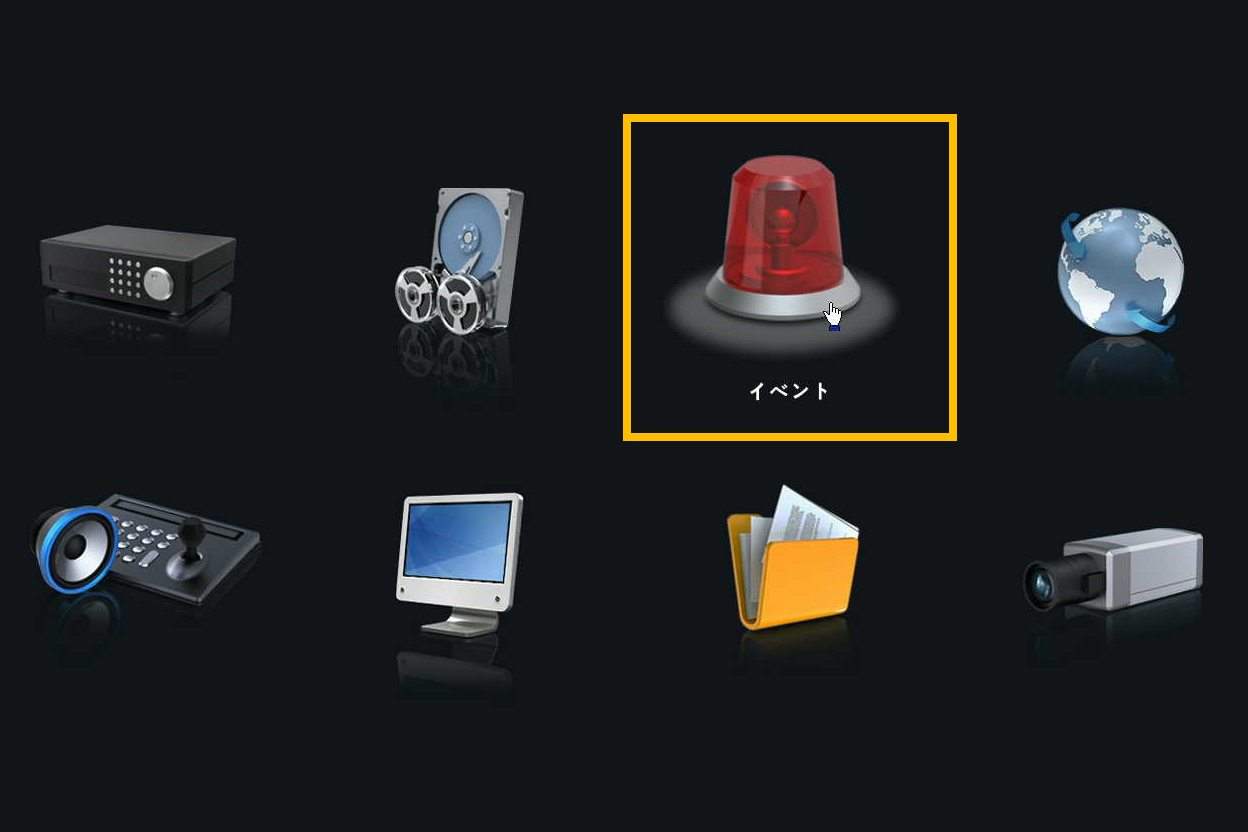
⑨
「映像解析装置」→「行列混雑」の順でクリックしてください。行列検出機能を付与したカメラ番号の設定をクリックしてください。
「使用」にチェックを入れ、「混雑度:中」「混雑度:高」の人数をそれぞれ指定します。
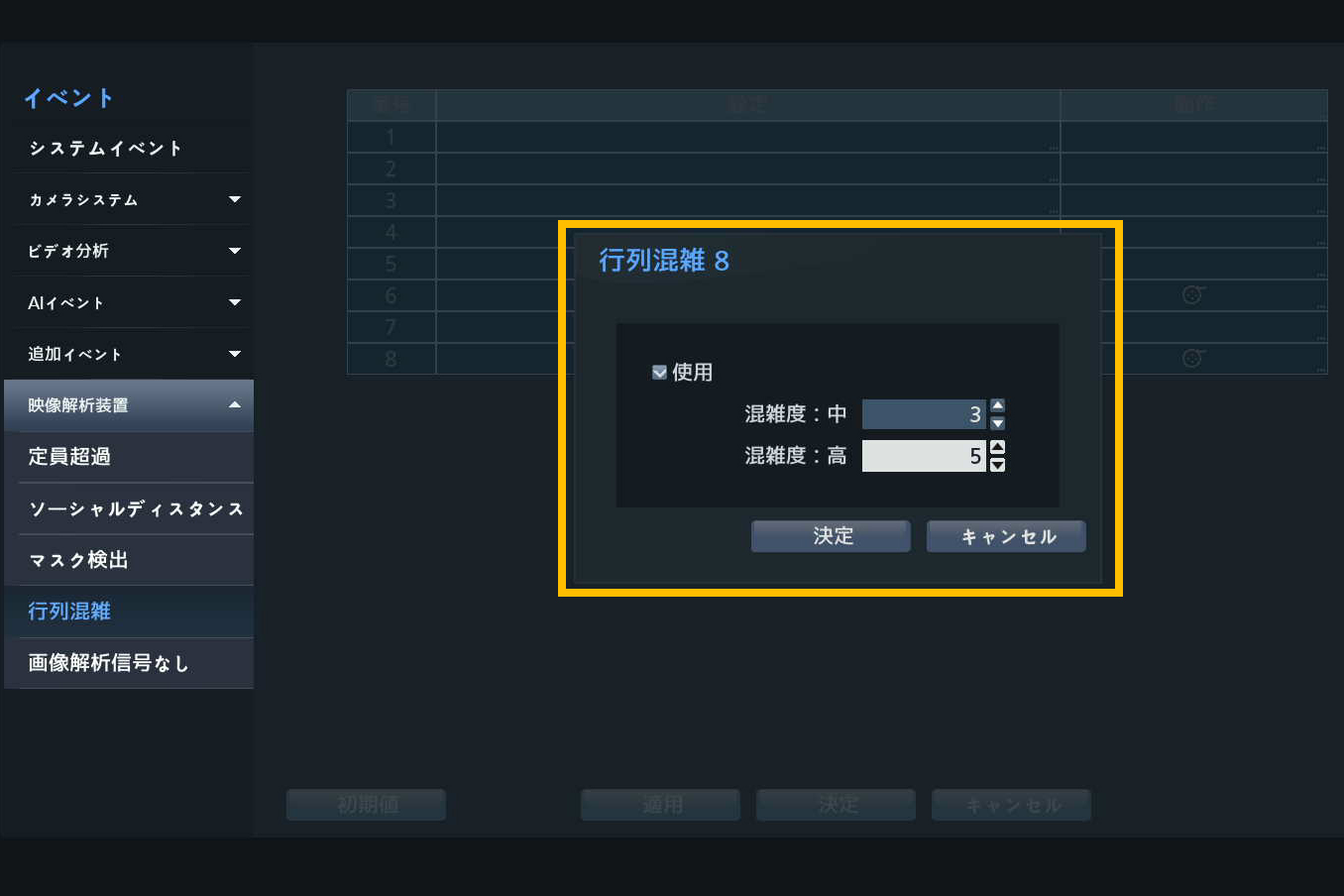
⑩
「動作」より検出した際の動作を選択してください。
※画像は「侵入検出」の場合
【動作項目の解説】
・録画:録画を開始します。
・アラーム出力:レコーダのビープ音や警報機を鳴らします。
・通知:メールで通知します。
・PTZ:PTZカメラのプリセット番号を指定して動作させます。
・イベントモニタリング:指定した番号のカメラ映像を全画面でポップアップ表示します。
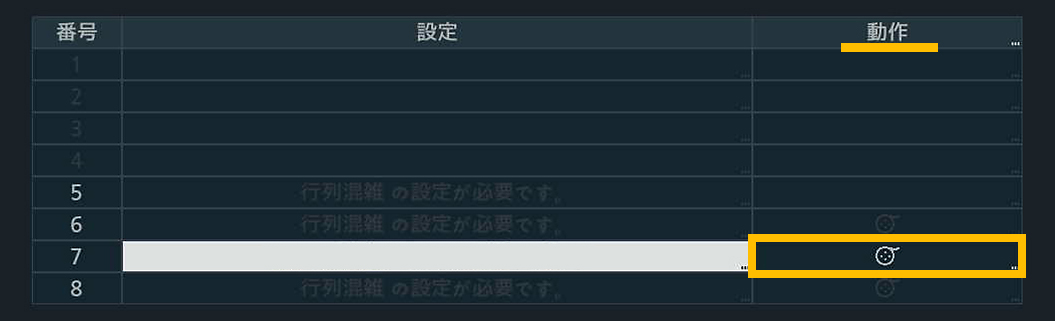
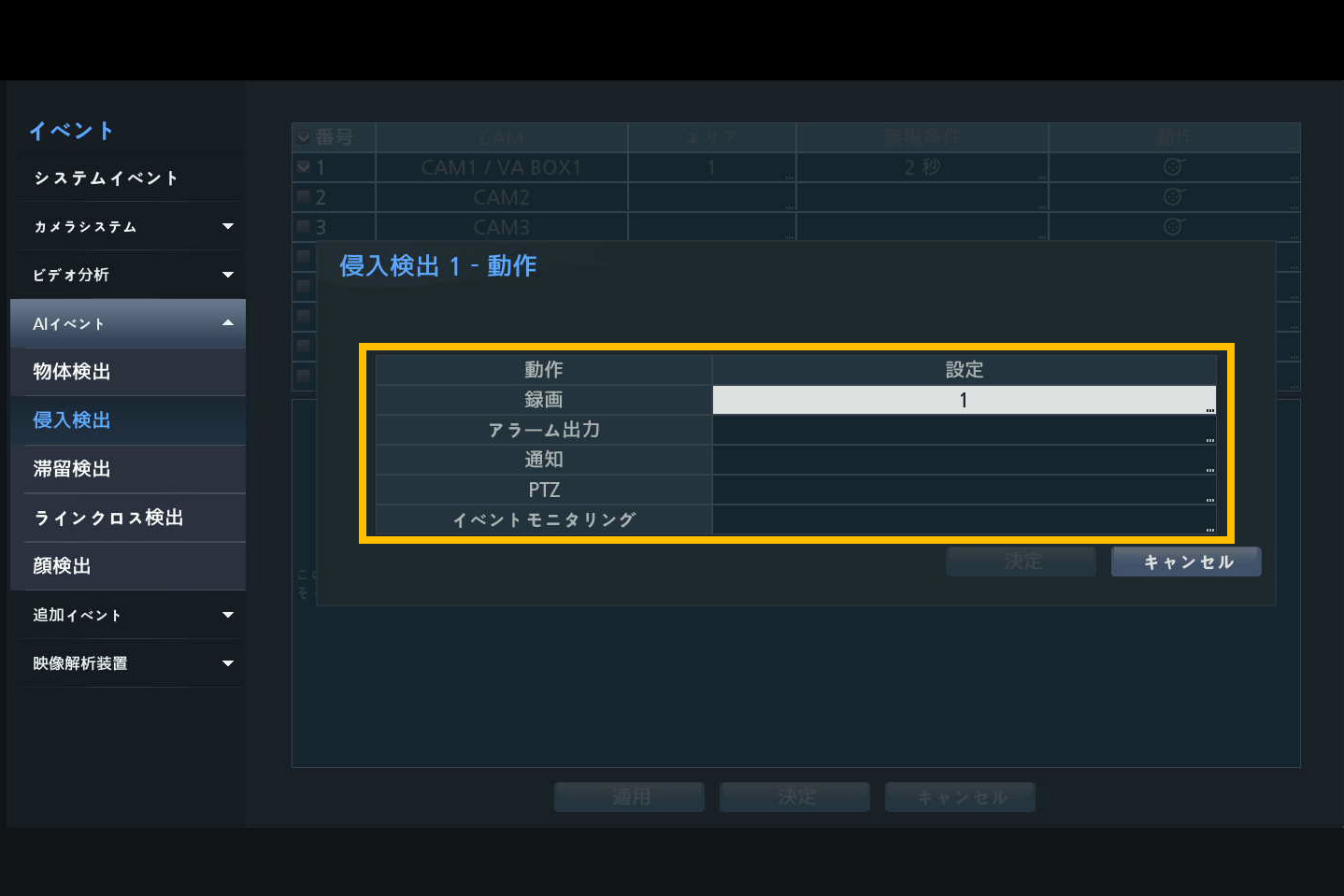
行列検出の映像解析ダッシュボード
行列検出は「映像解析ダッシュボード」でデータの確認が可能です。
- ① 登録レコーダーをドラッグ&ドロップでダッシュボードに同期します。
- ② 行列検出を選択してください。 ※選択後はなにも表示されません。
- ③ データの検索範囲を選択します。選択後にロードが始まります。しばらくお待ちください。
- ④ 表示データOn/Offの切替が可能です。
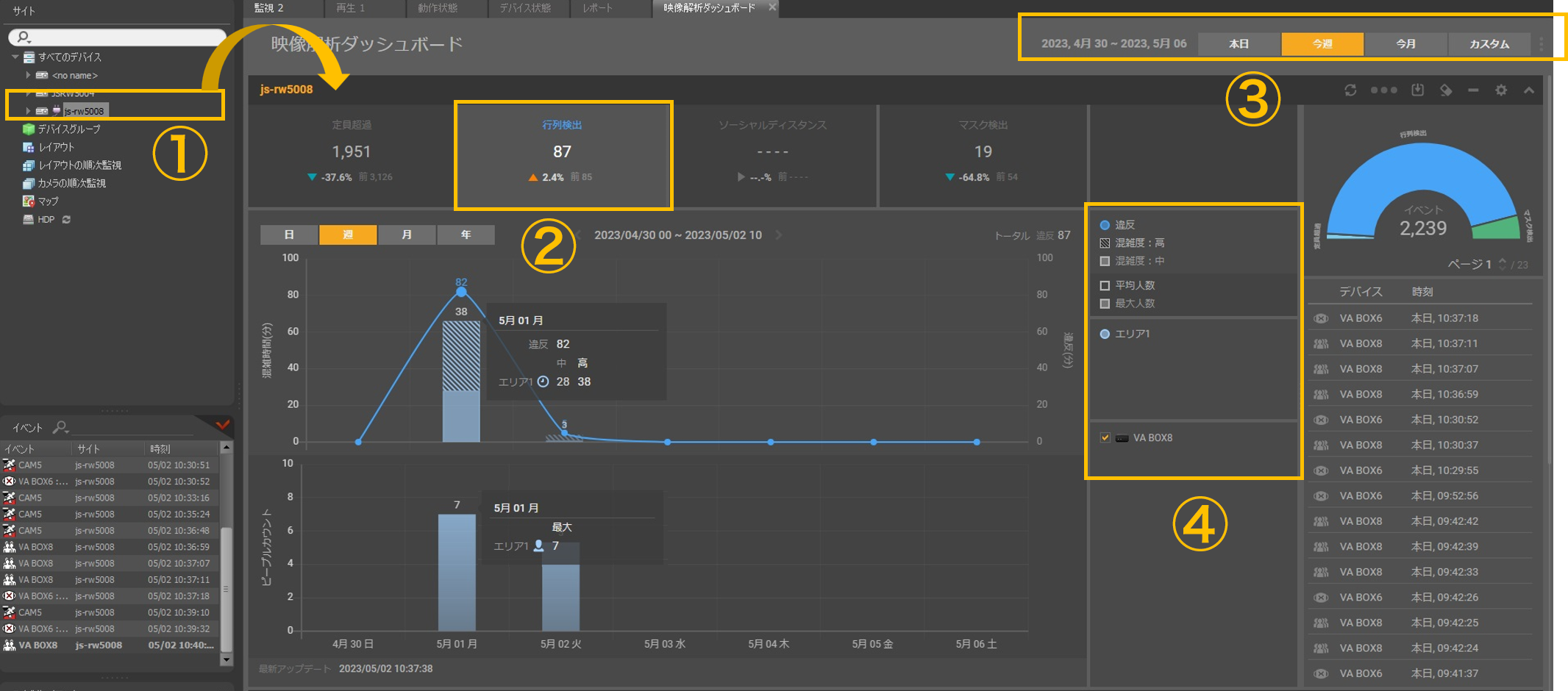
【手順3:AI機能を設定】ピープルカウントの場合
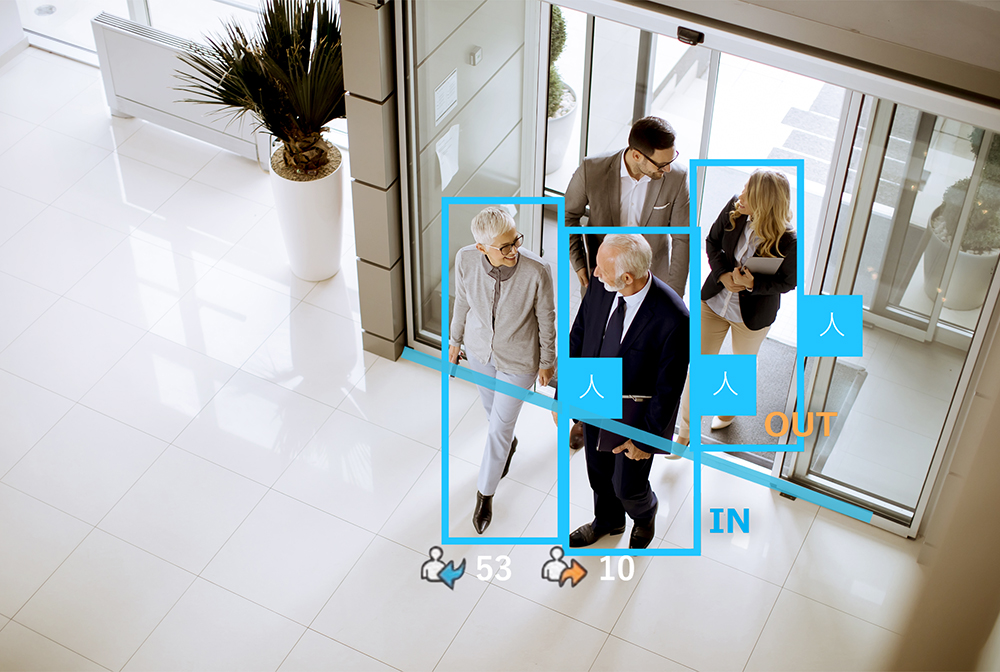
- 指定した検出ラインを越えた人数を、上下・左右それぞれカウント。
- 入場(IN)を水色、退場(OUT)を橙色で画面下に表示。
イベント会場・飲食店・スーパーなどの来場者や来客数の把握に活用できます。
①
「映像解析装置」から「設定」を選択し、カメラを選択します。
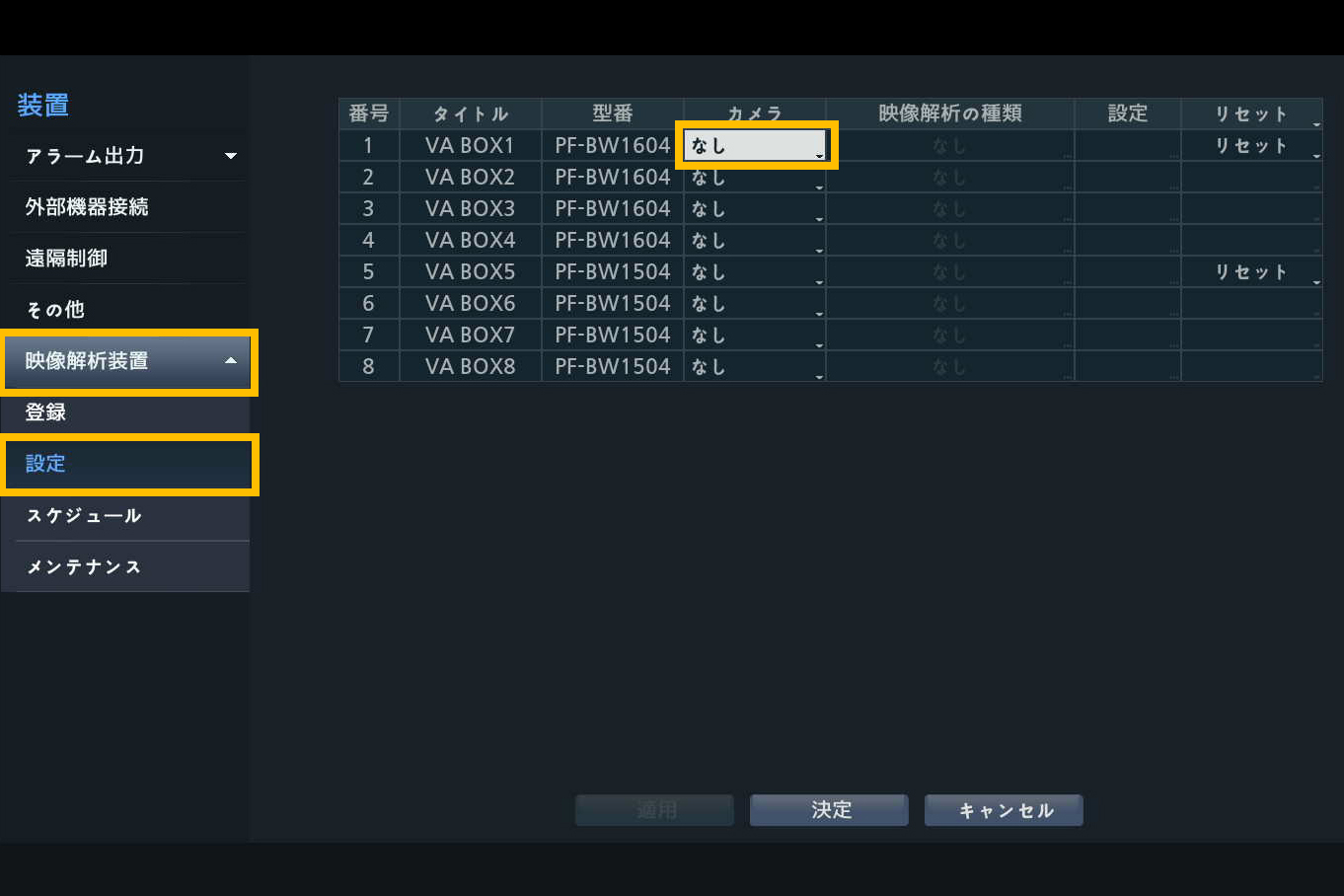
②
選択したカメラに付与するAI機能を選択します。
「映像解析の種類」のプルダウンから「ピープルカウント」を選んでください。
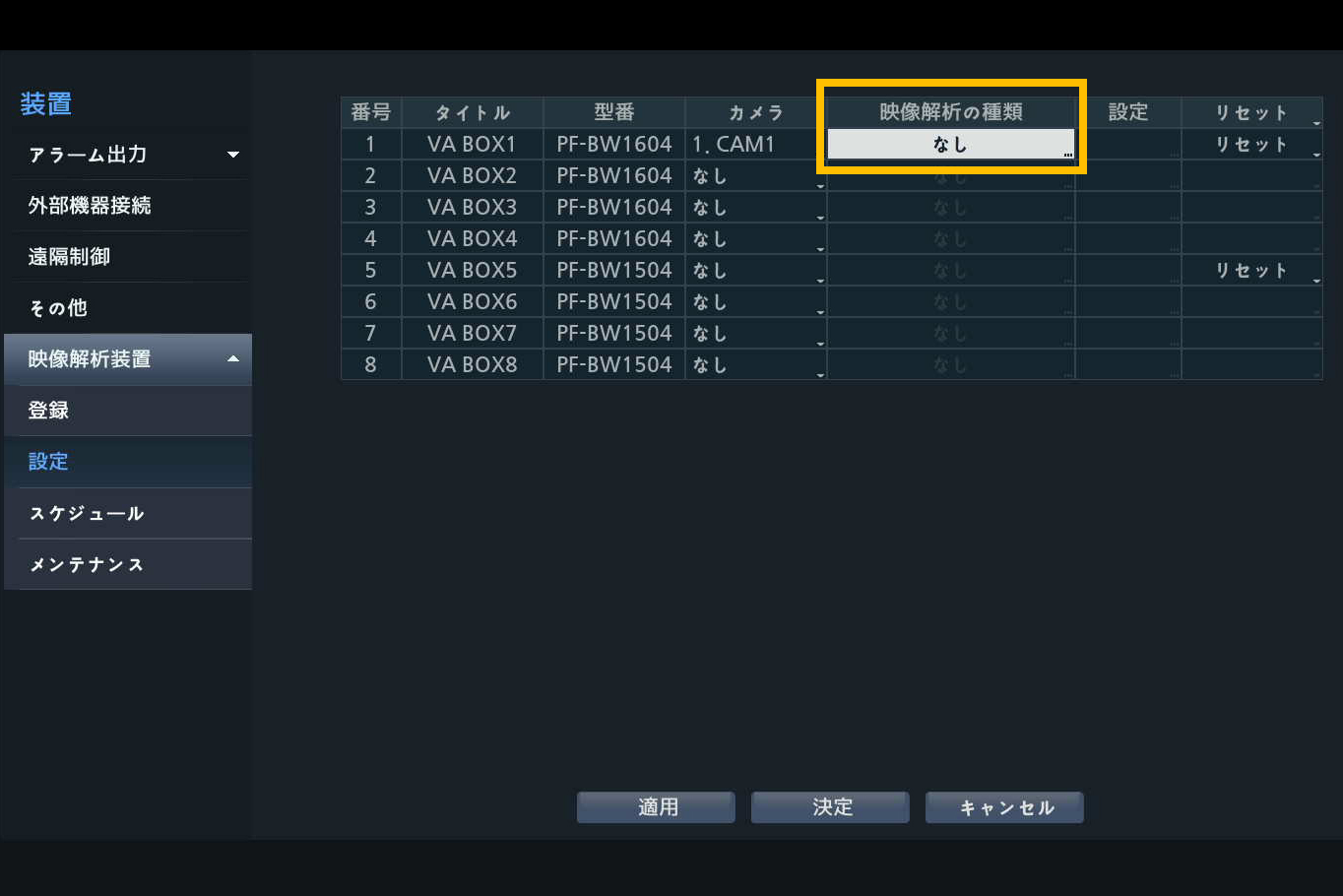
③
「エリアの設定」をクリックしてください。
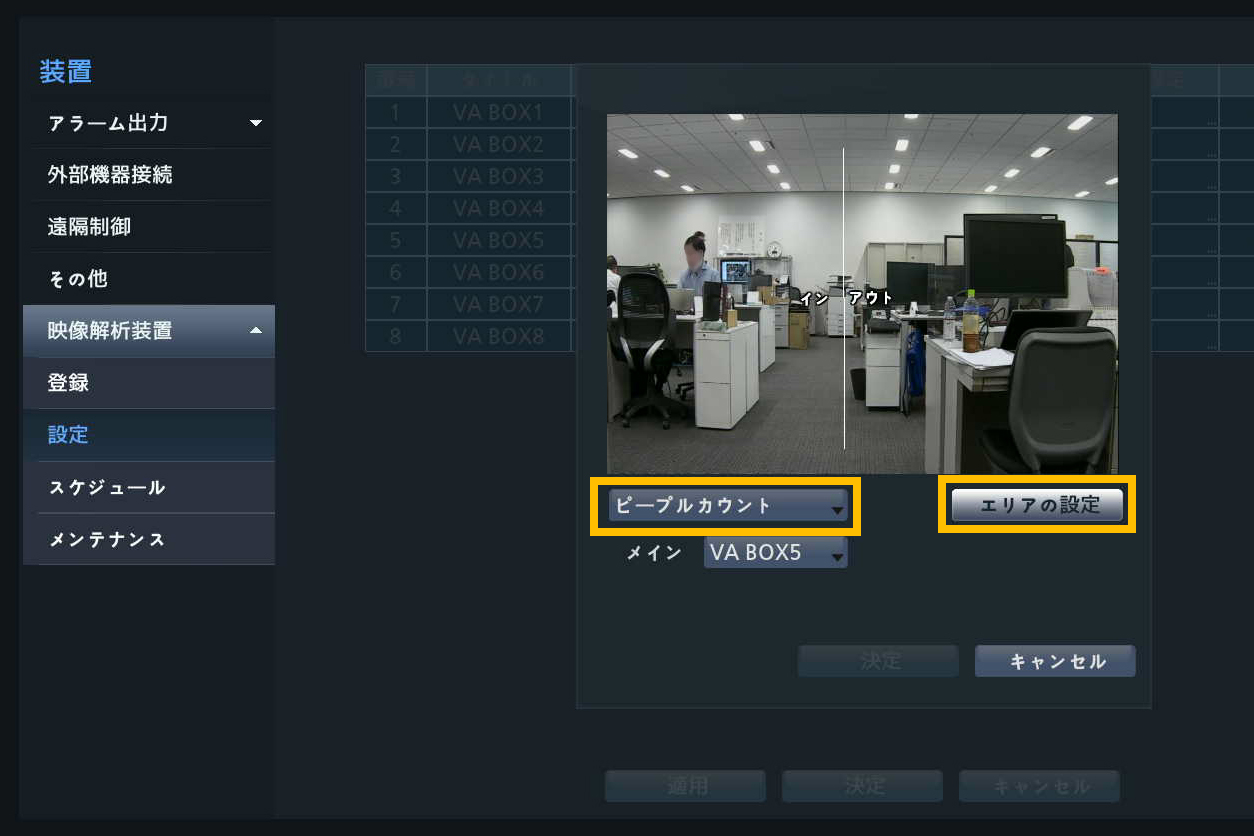
④
引く方向によってIN/OUTの位置が変わります。下記パターンのどれかで線を描写してください。
・上→下もしくは下→上
・左→右もしくは右→左

⑤
AI解析機能を設定後、「映像解析の種類」の列に設定した機能名が出ていることを確認し、「決定」をクリックしてください。
※画像は「行列検出」の場合。
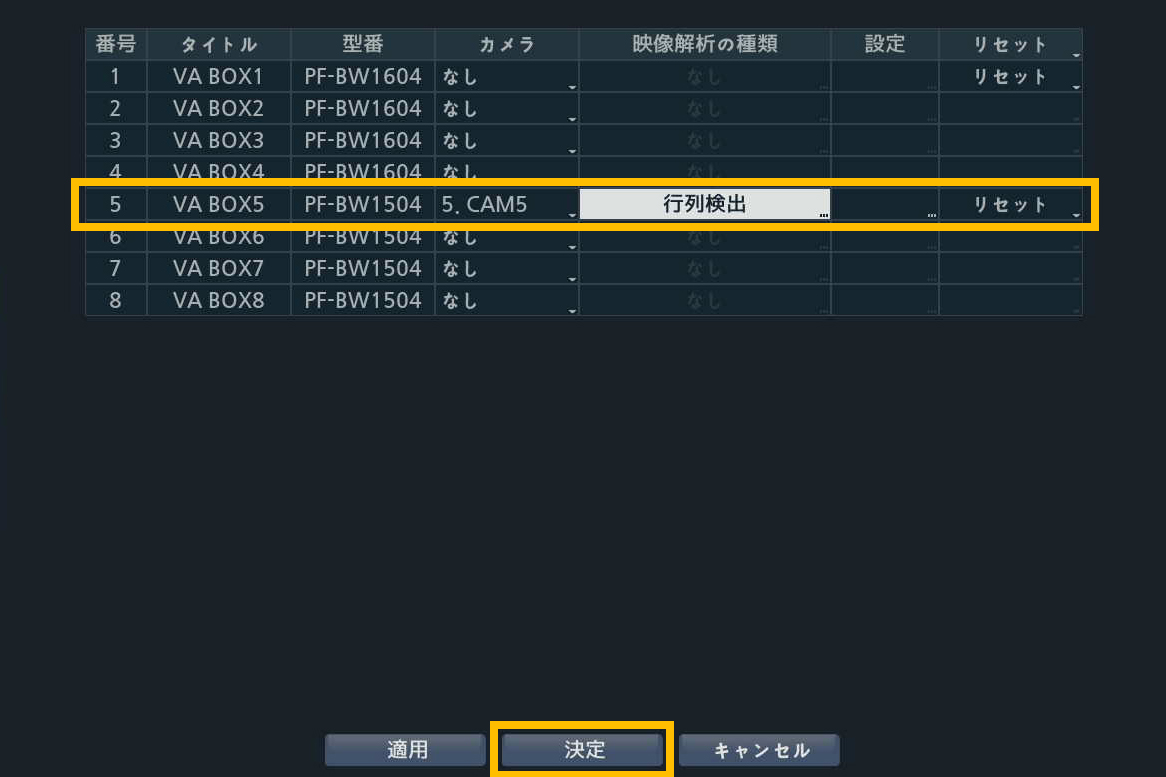
⑥
設定変更の保存を促すポップアップが出るので「保存」をクリックしてください。
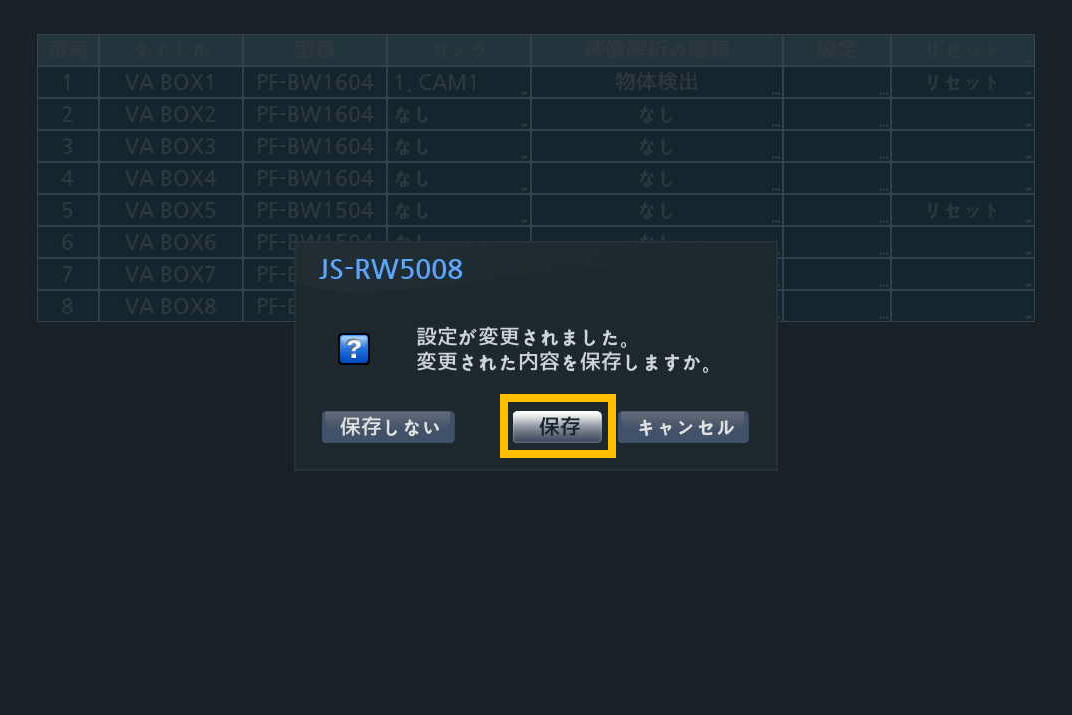
⑦
「イベント」の設定が必要です。
ポップアップが出たら「決定」をクリックしてください。
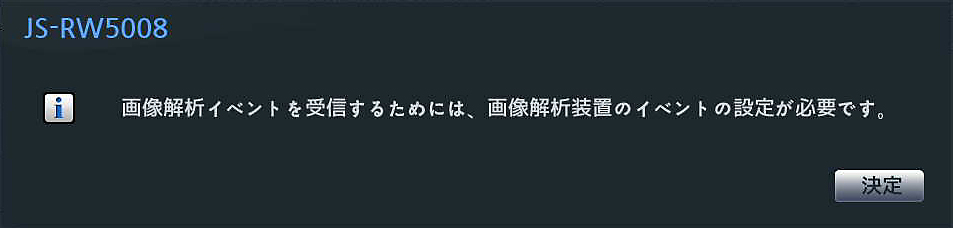
⑧
「設定」→「イベント」をクリックしてください。
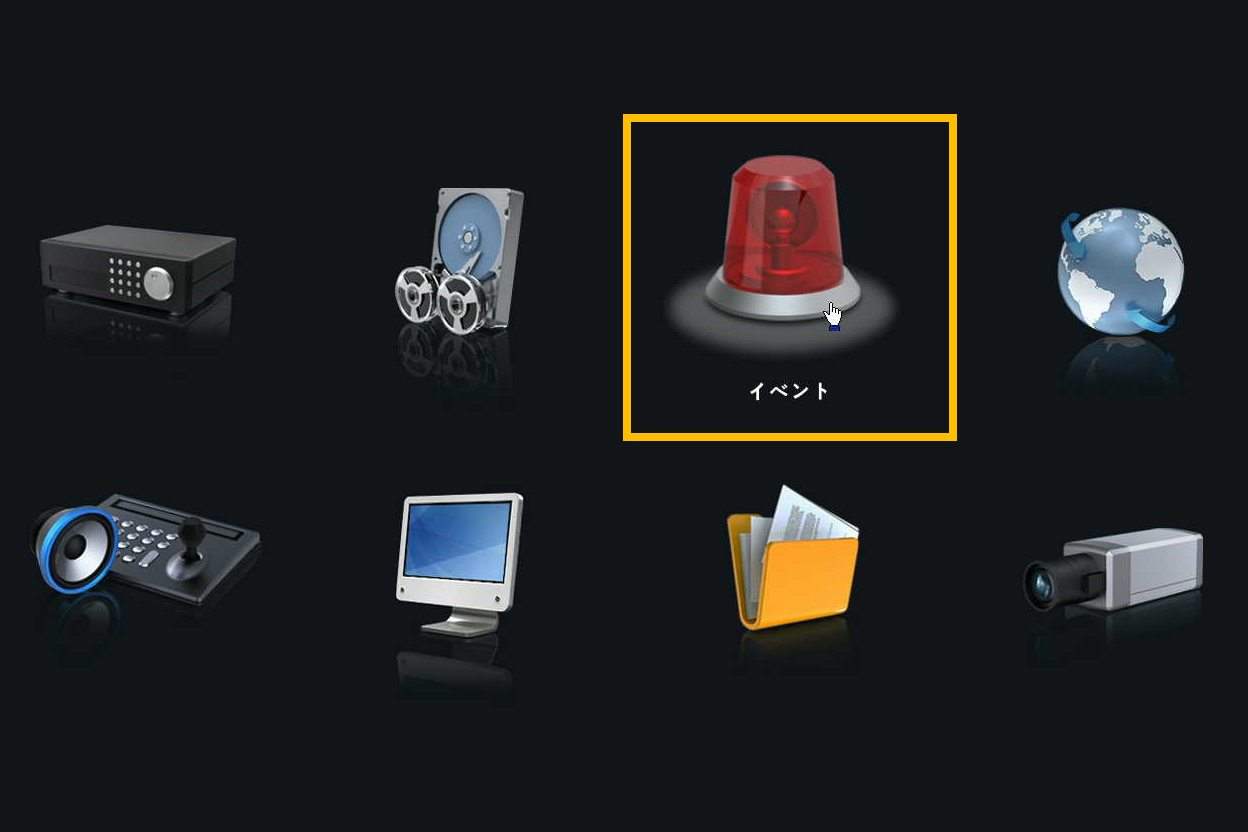
⑨
「映像解析装置」→「定員超過」をクリックしてください。ピープルカウント機能を付与したカメラ番号の設定をクリックしてください。
「使用」にチェックを入れ、定員超過人数を設定してください。
【定員超過とは?】
「定員超過」とは、室内が定員に達している状態を検出する機能です。
(例)
定員50人のイベント会場があるとします。
入場開始でINが50人、OUTが0とカウント。会場からまだ誰も退場せず、50人が残っているため、定員超過として時間を計測します。
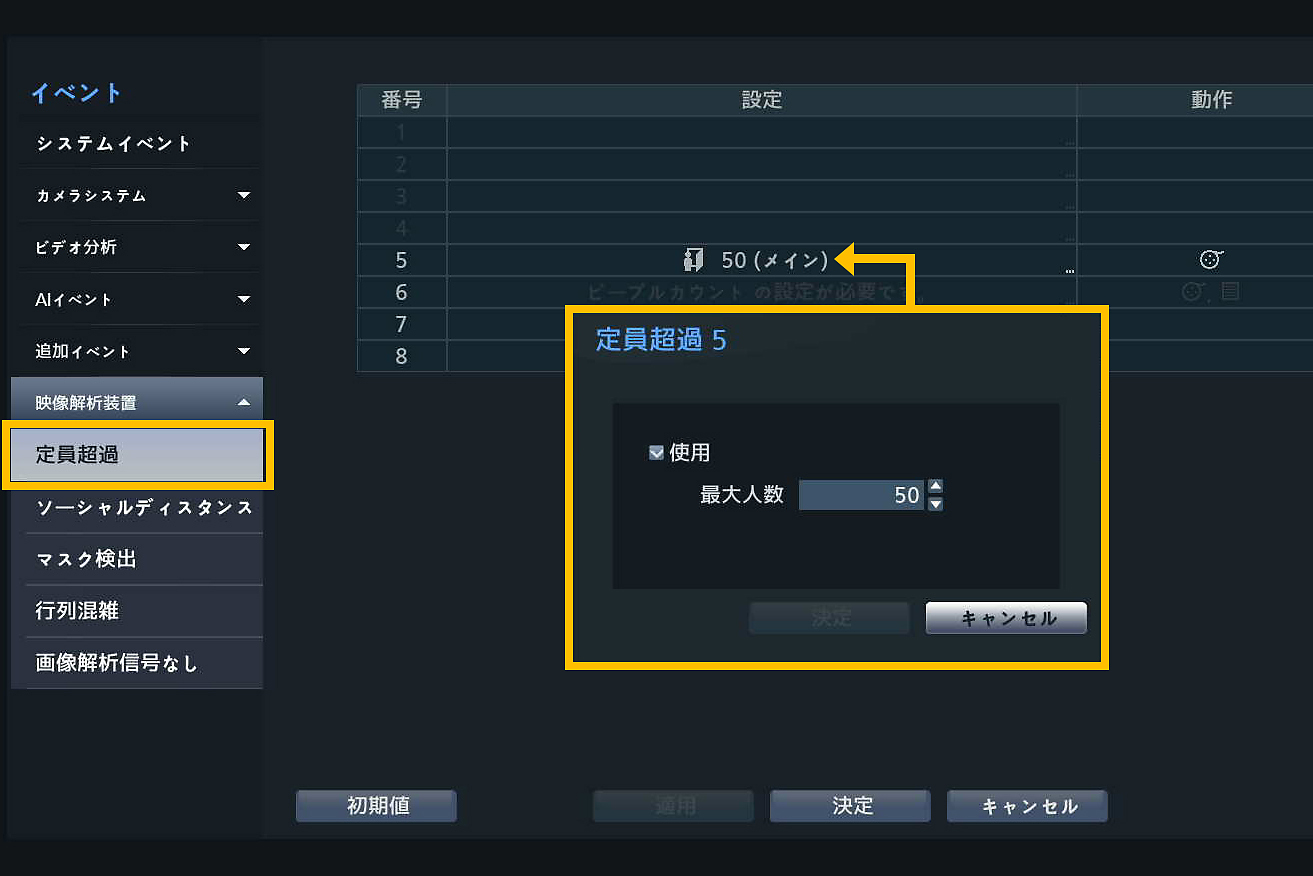
⑩
「動作」より検出した際の動作を選択してください。
※画像は「侵入検出」の場合
【動作項目の解説】
・録画:録画を開始します。
・アラーム出力:レコーダのビープ音や警報機を鳴らします。
・通知:メールで通知します。
・PTZ:PTZカメラのプリセット番号を指定して動作させます。
・イベントモニタリング:指定した番号のカメラ映像を全画面でポップアップ表示します。
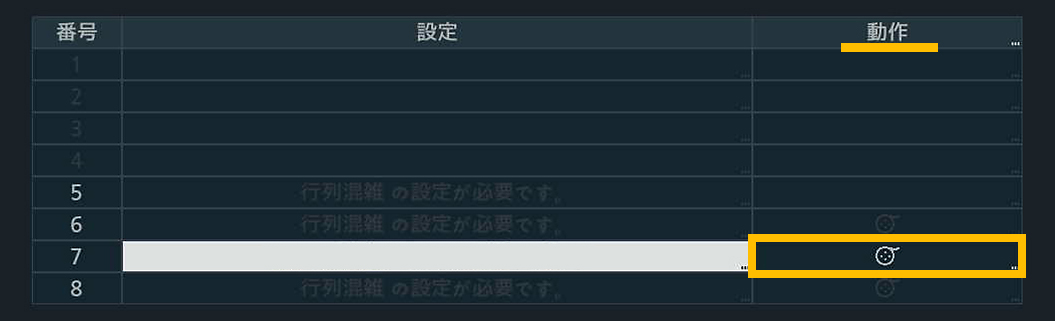
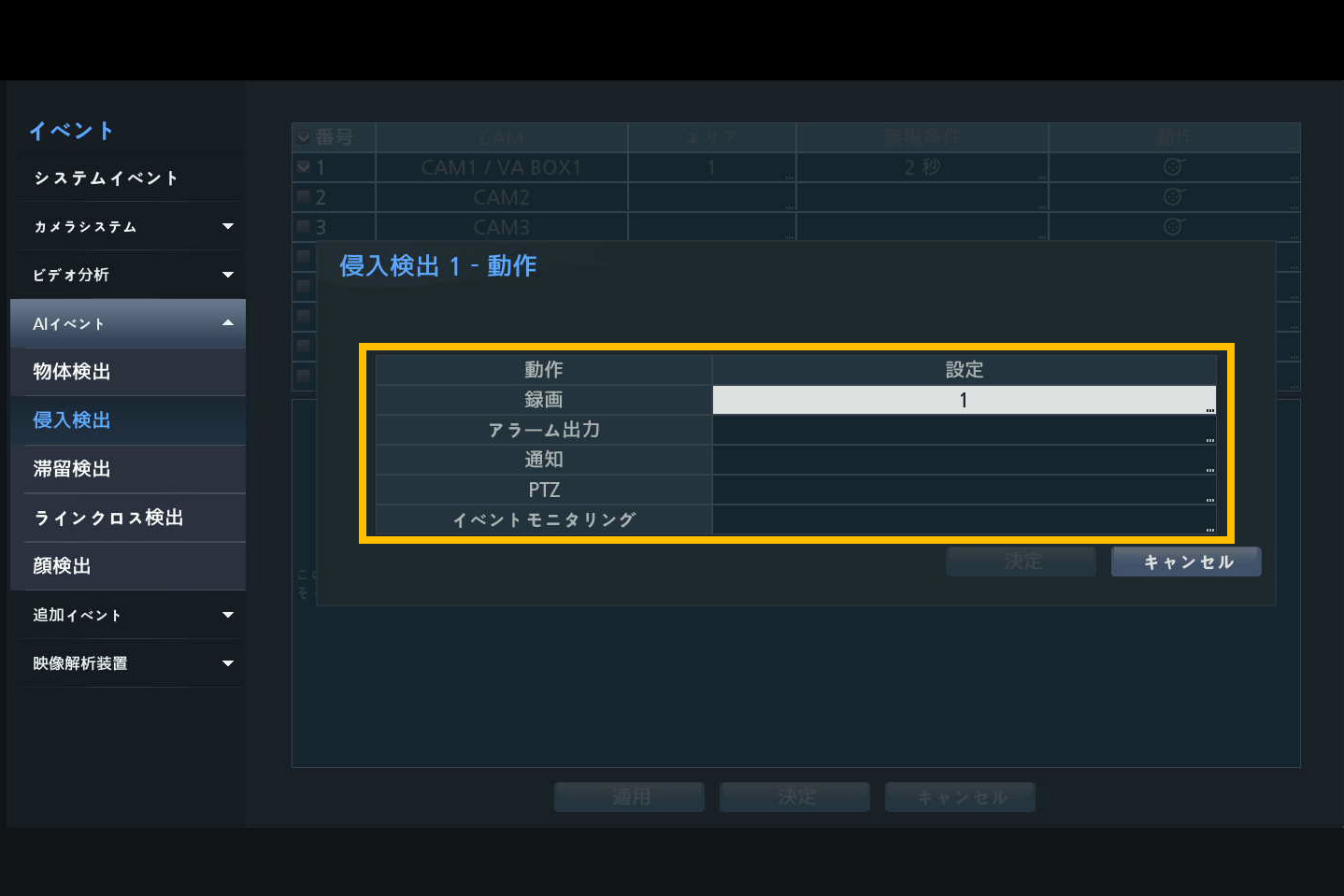
ピープルカウントのデータ確認画面
ピープルカウントは「映像解析ダッシュボード」と「映像解析装置」でデータの確認が可能です。
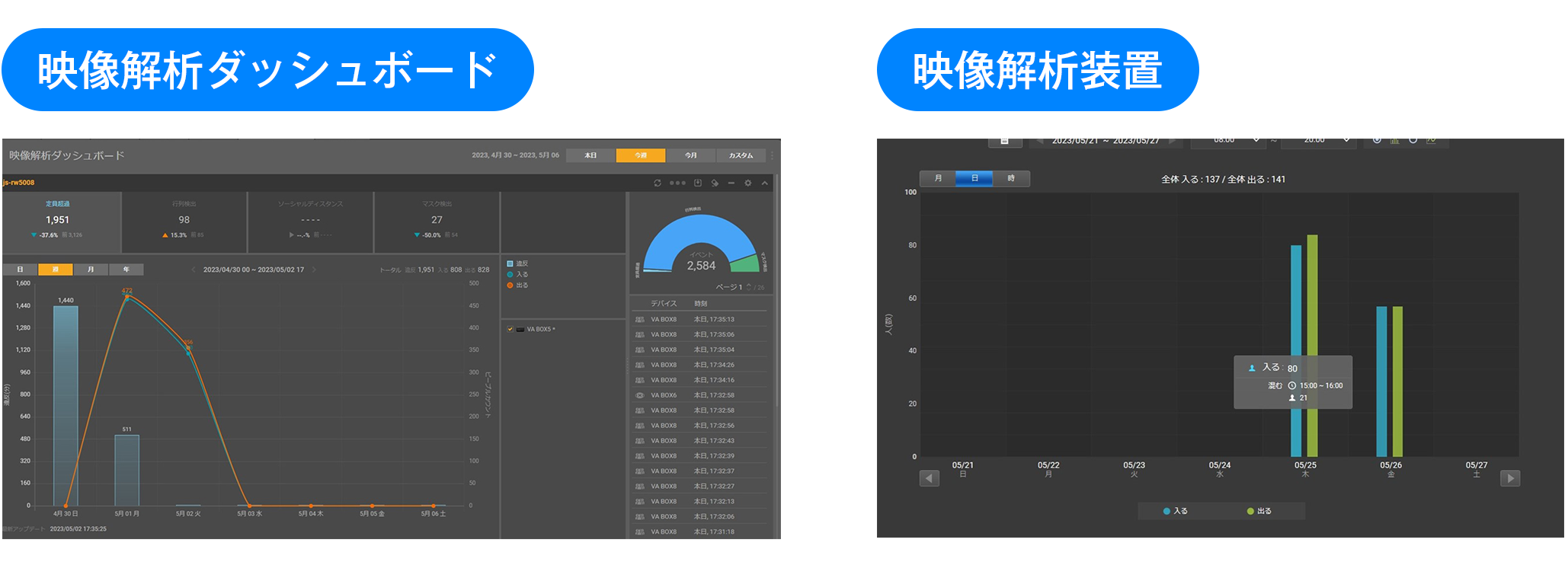
映像解析ダッシュボード
- IN(入場)/ OUT(退場)の数が確認ができます。
- 定員超過が検出された合計時間を確認できます。
映像解析装置
- IN(入場)/ OUT(退場)の数が確認できます。
- マウスカーソルをグラフにあてると、ポップアップで情報が出ます。1日の中でもっとも多い人数が検出された時間を確認できます。
【手順3:AI機能を設定】ヒートマップの場合

- 指定エリアに人が入ると画面に色がつく。
- 指定エリア内での滞在時間が長くなるにつれて、画面の色が青から赤に変化。
- 人がどのエリアに長時間滞在したのかを把握できる。
イベント会場のブース・店舗の商品棚など、人の動線分析に活用できます。
①
「映像解析装置」から「設定」を選択し、カメラを選択します。
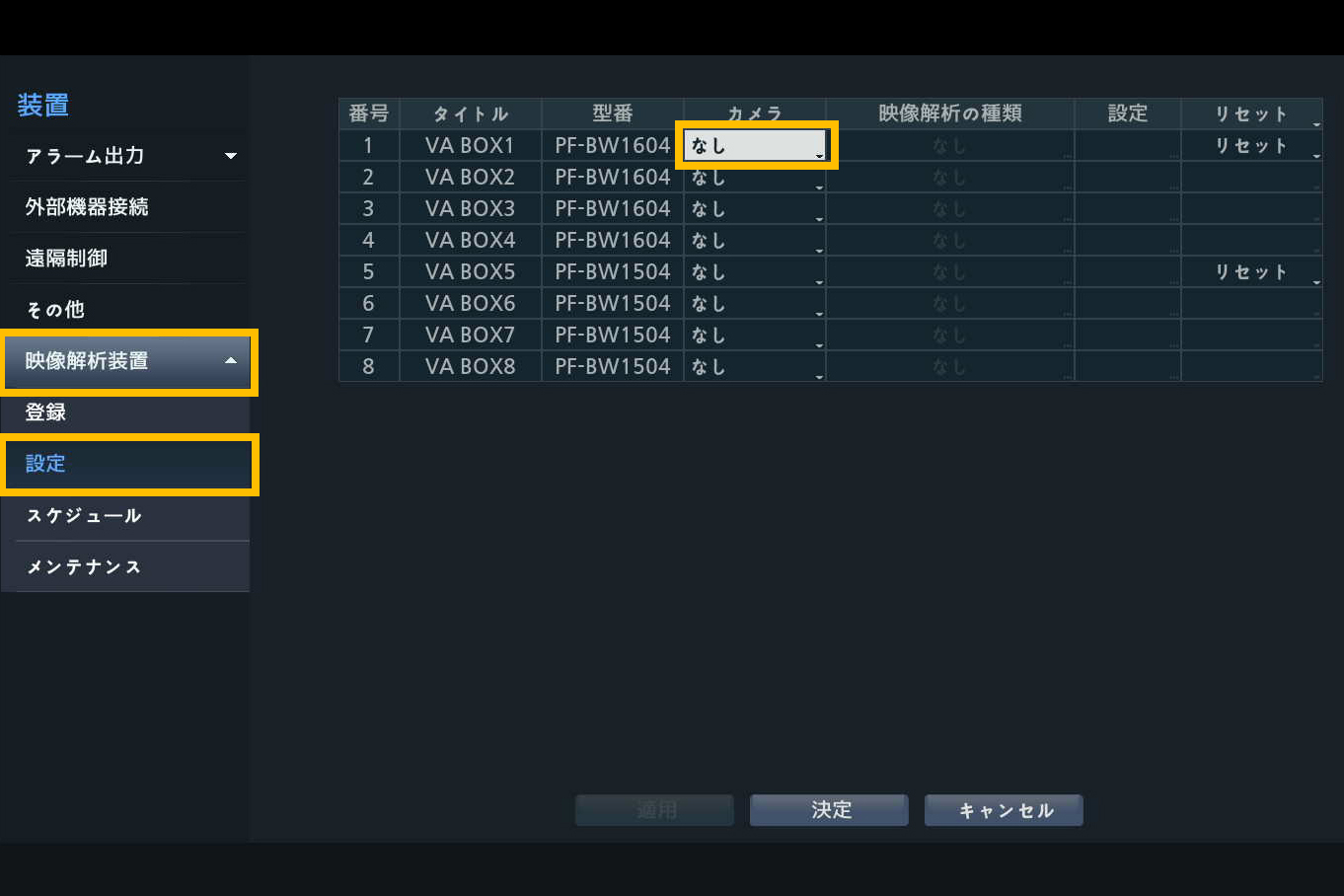
②
選択したカメラに付与するAI機能を選択します。
「映像解析の種類」のプルダウンから「ヒートマップ」を選んでください。
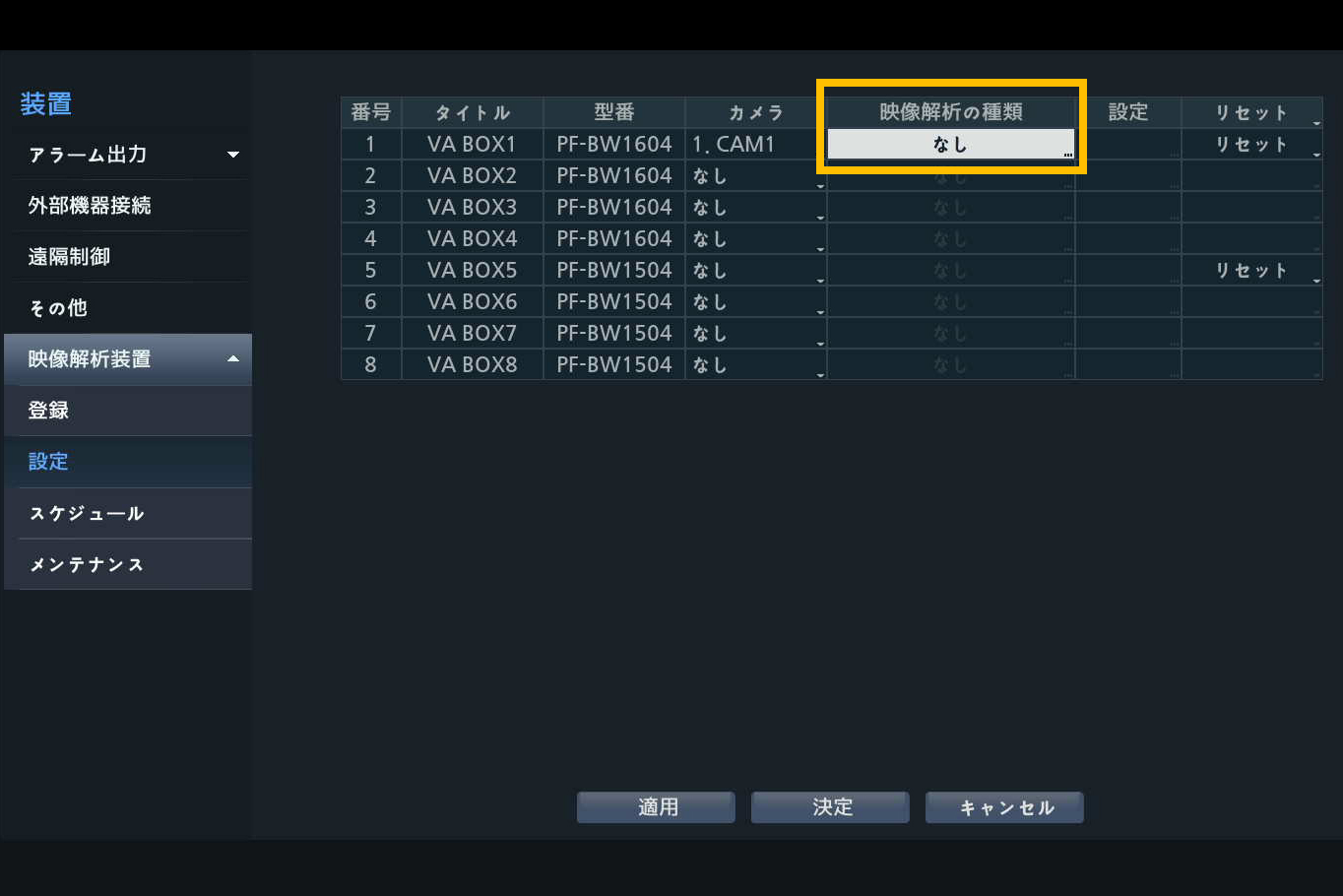
③
「エリアの設定」をクリックして検出エリアを設定します。
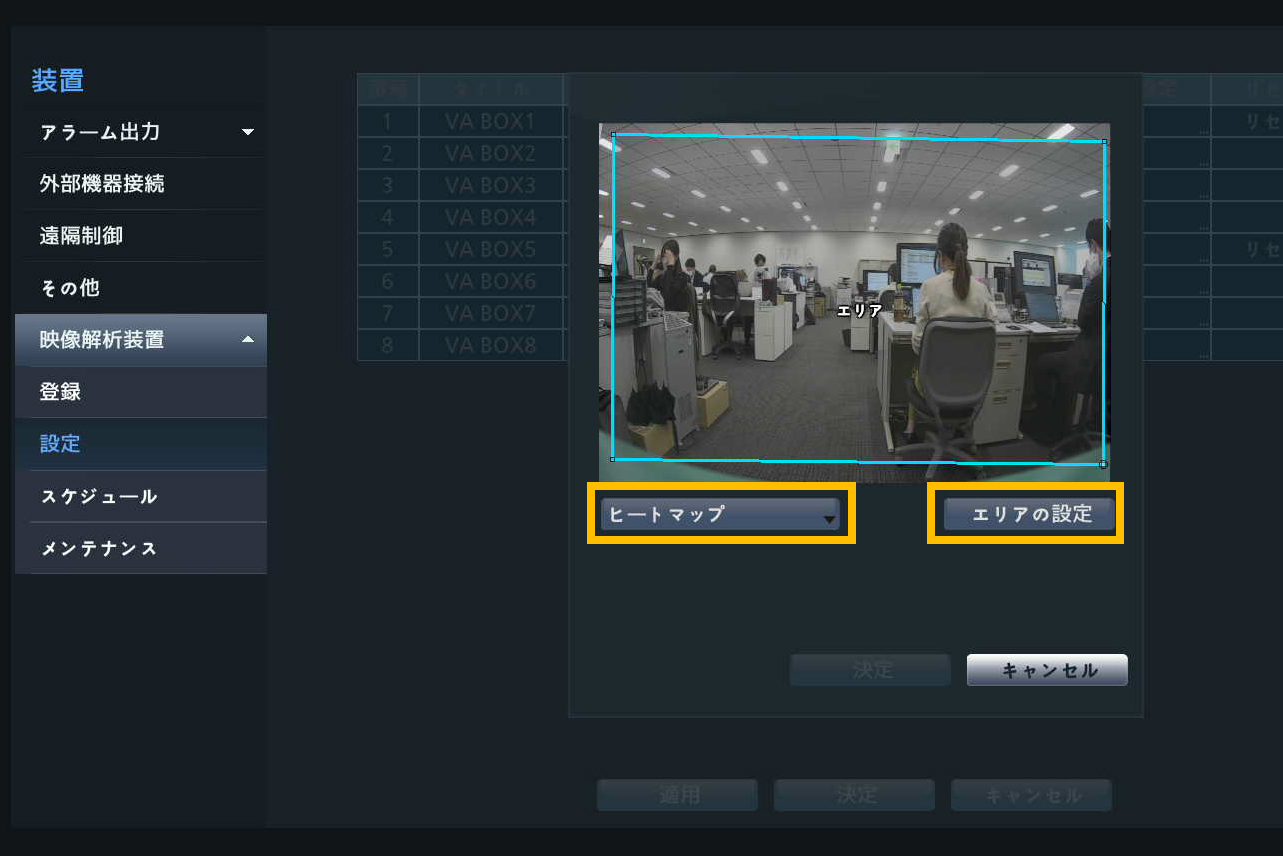
④
ヒートマップを設定したカメラの「設定」からクールダウンの時間を指定します。
※画像では、60分毎にヒートマップがリセットされます。
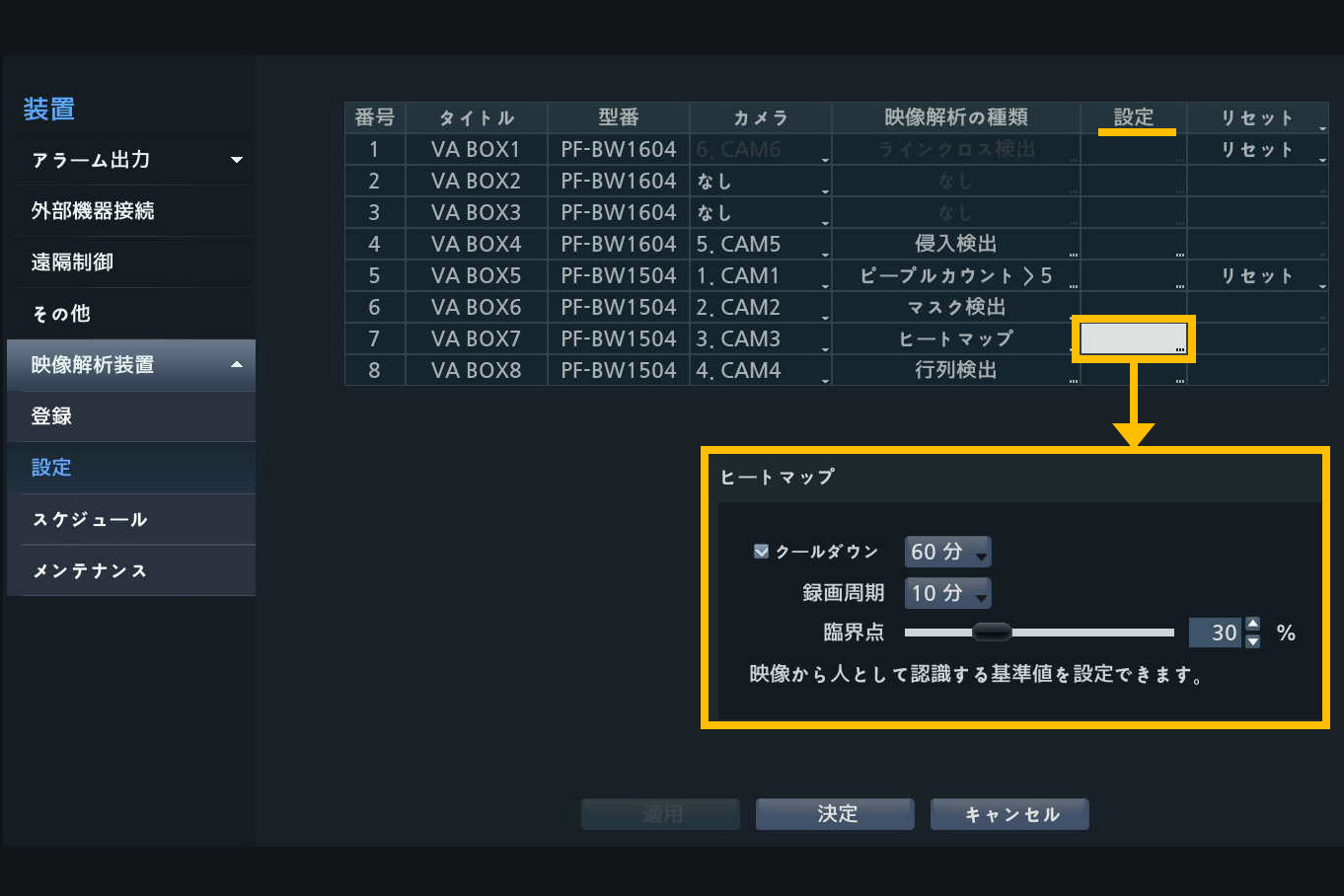
⑤
AI解析機能を設定後、「映像解析の種類」の列に設定した機能名が出ていることを確認し、「決定」をクリックしてください。
※画像は「行列検出」の場合。
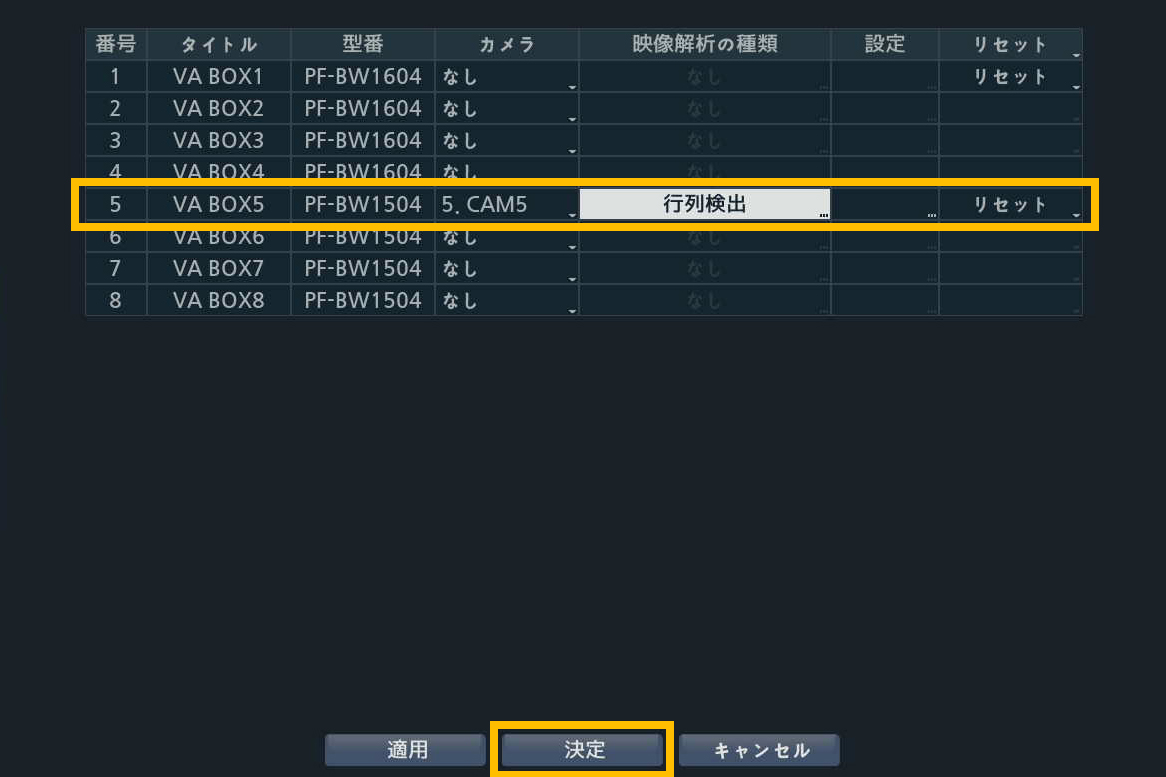
⑥
設定変更の保存を促すポップアップが出るので「保存」をクリックしてください。
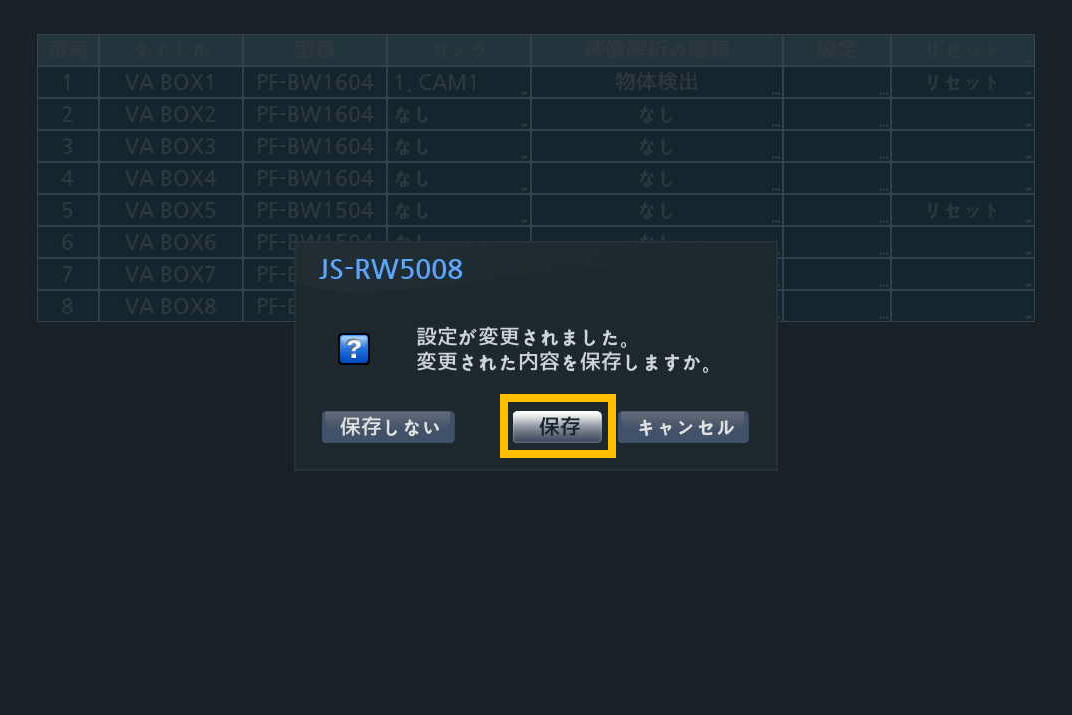
ヒートマップの映像解析装置
ヒートマップは「映像解析装置」でデータの確認が可能です。
- ① 登録レコーダーをドラッグ&ドロップで映像解析装置に同期します。
- ② ヒートマップを選択。検索範囲を指定します。
- ③ 日づけ or 時間を選択します。
- ④ 選択した日づけ or 時間内で最後に測定された結果が表示されます。
④で選択したヒートマップのサムネイルの左にある「◀」をクリックすると、検索範囲の中で一番混雑したヒートマップ画像と比較できます。
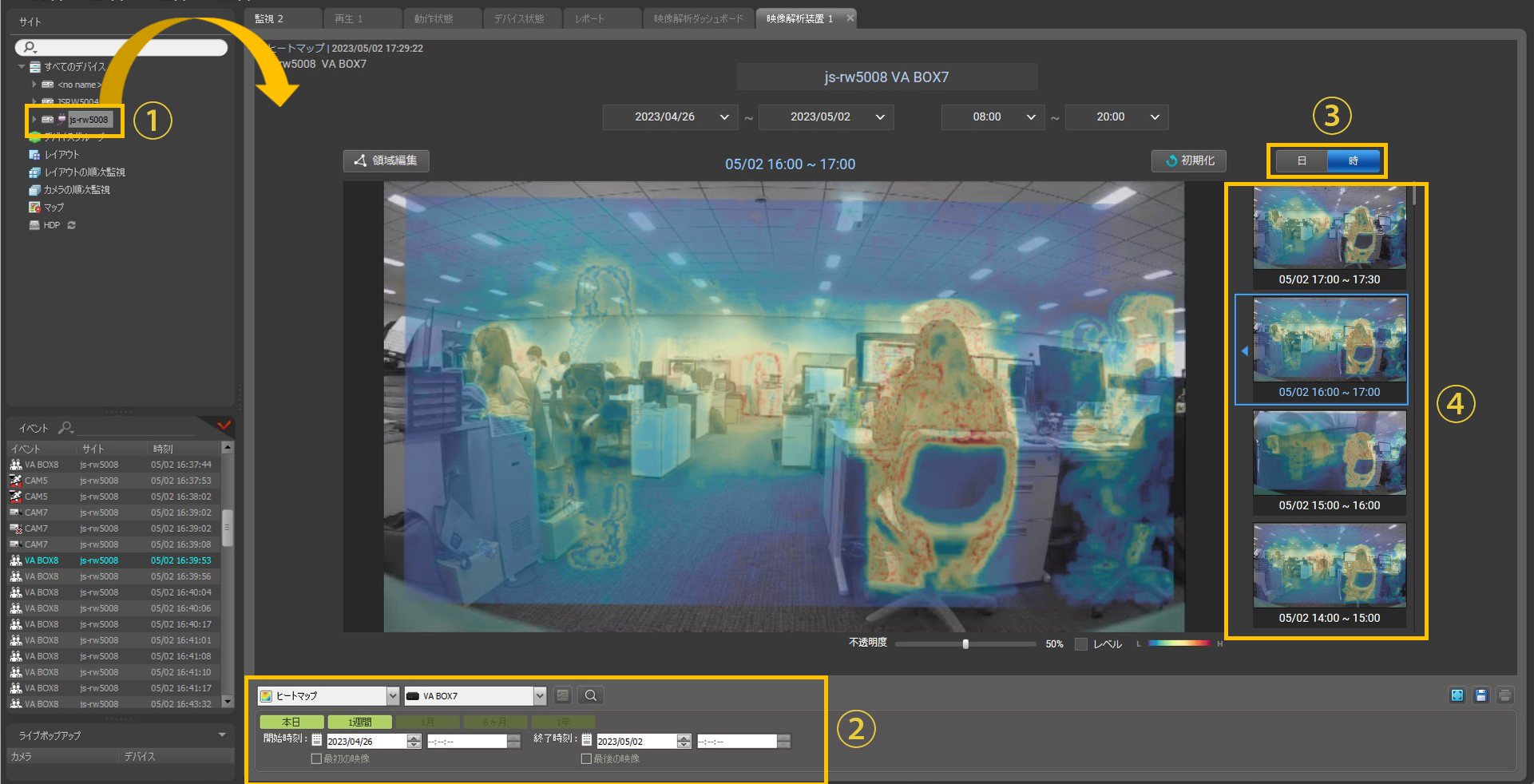
【手順3:AI機能を設定】ソーシャルディスタンスの場合
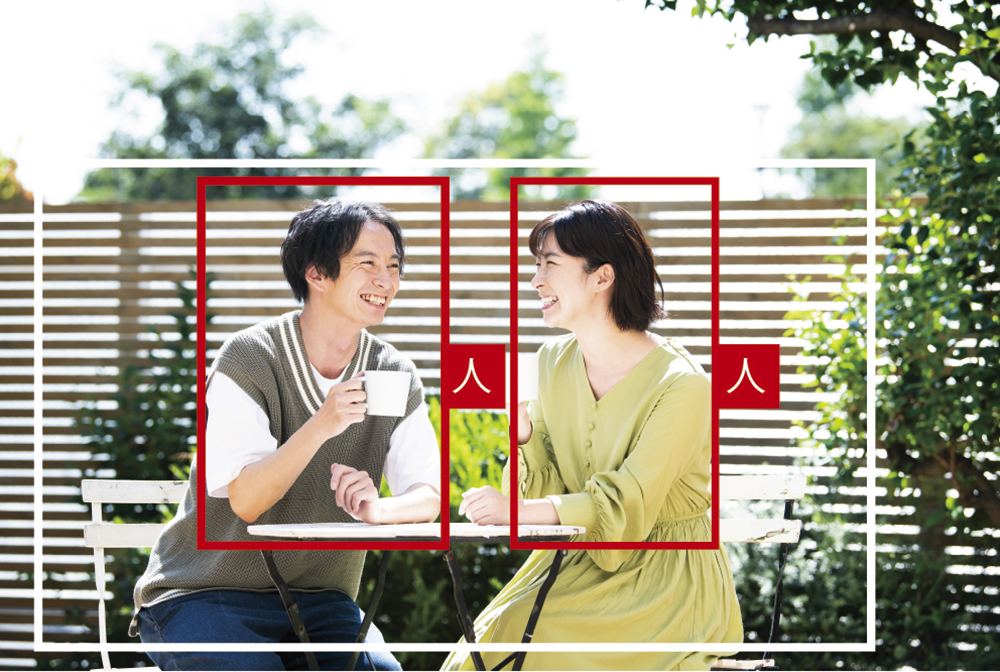
- 指定エリア内で、人同士の距離が近くなると検出。
- ログ検索から検出時の録画を選択し、再生が可能。
- パトランプや警報機と連携することで、検出した時に管理者へお知らせ。
休憩所・飲食スペース・行列など、ソーシャルディスタンスが保たれているかモニタリングするのに活用できます。
①
「映像解析装置」から「設定」を選択し、カメラを選択します。
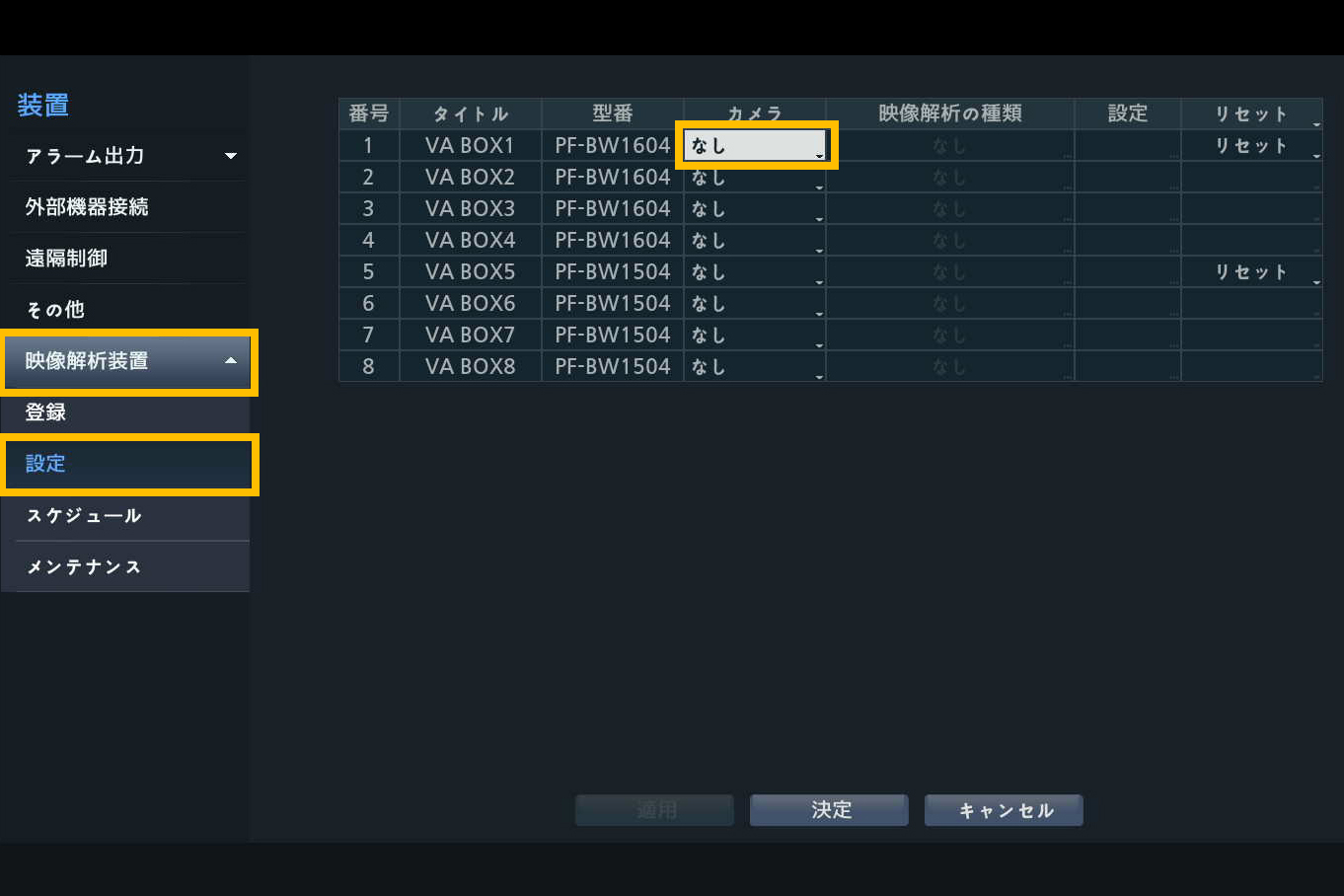
②
選択したカメラに付与するAI機能を選択します。
「映像解析の種類」のプルダウンから「ソーシャルディスタンス」を選んでください。
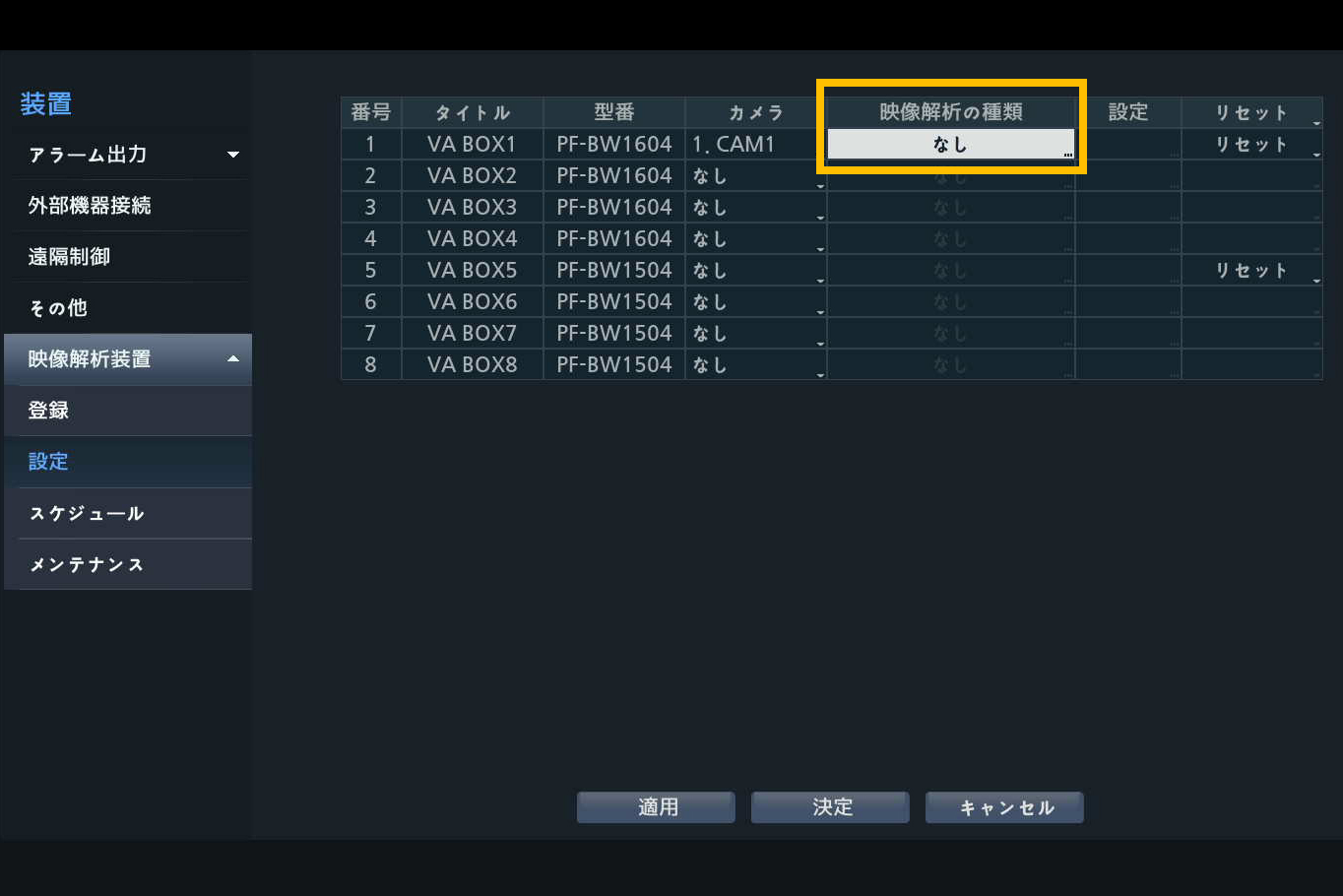
③
「エリアの設定」をクリックして検出エリアを設定します。
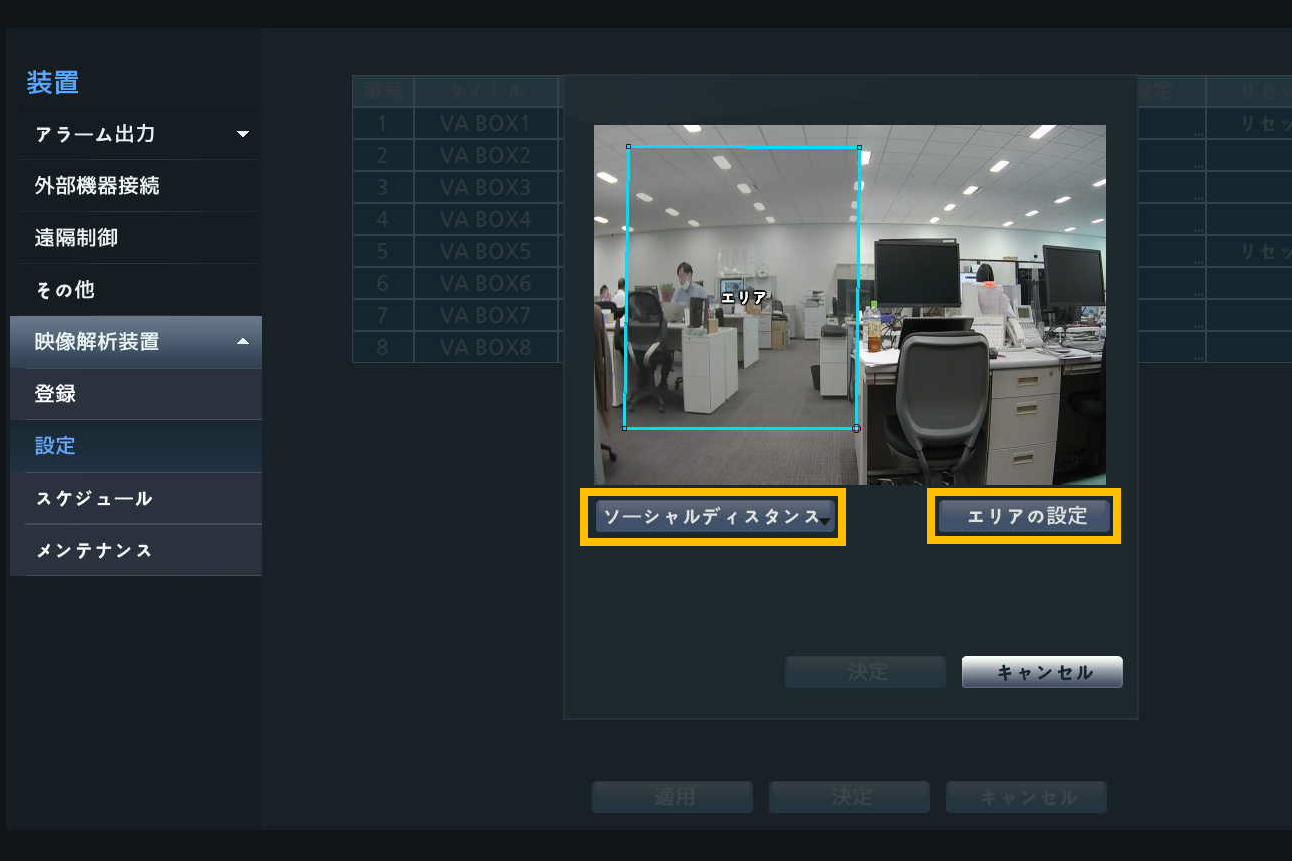
④
AI解析機能を設定後、「映像解析の種類」の列に設定した機能名が出ていることを確認し、「決定」をクリックしてください。
※画像は「行列検出」の場合。
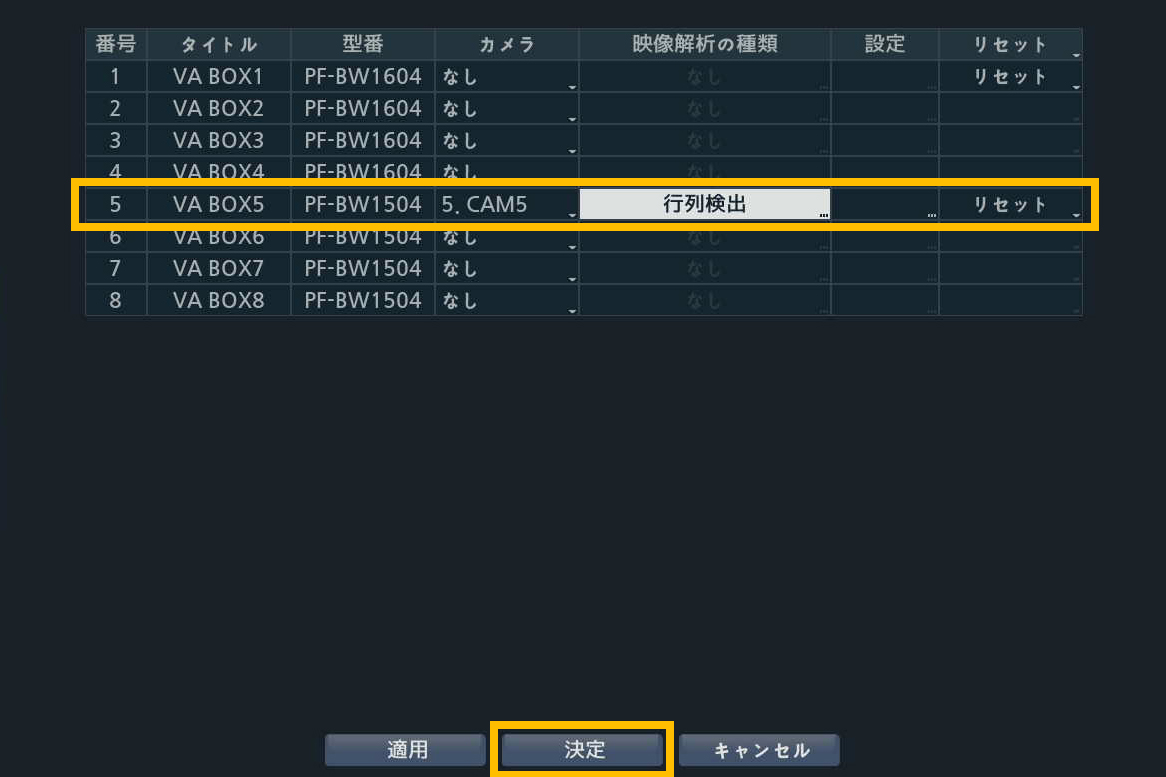
⑤
設定変更の保存を促すポップアップが出るので「保存」をクリックしてください。
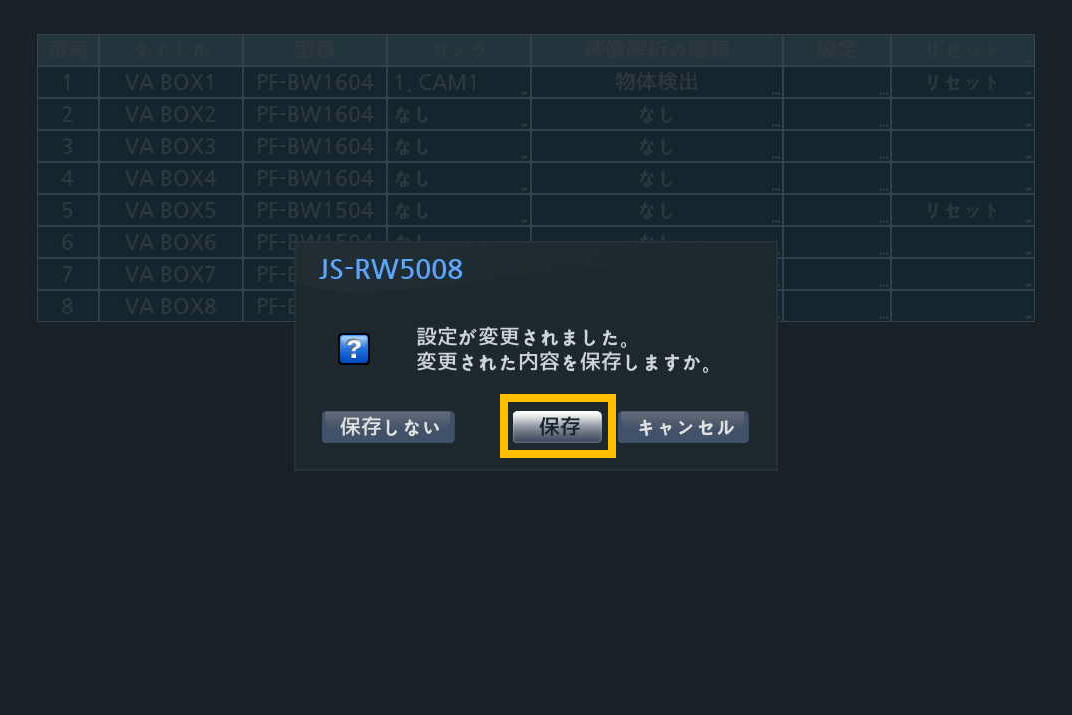
⑥
「イベント」の設定が必要です。
ポップアップが出たら「決定」をクリックしてください。
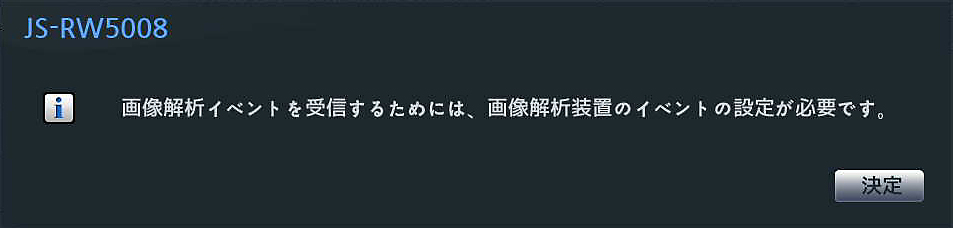
⑦
「設定」→「イベント」をクリックしてください。
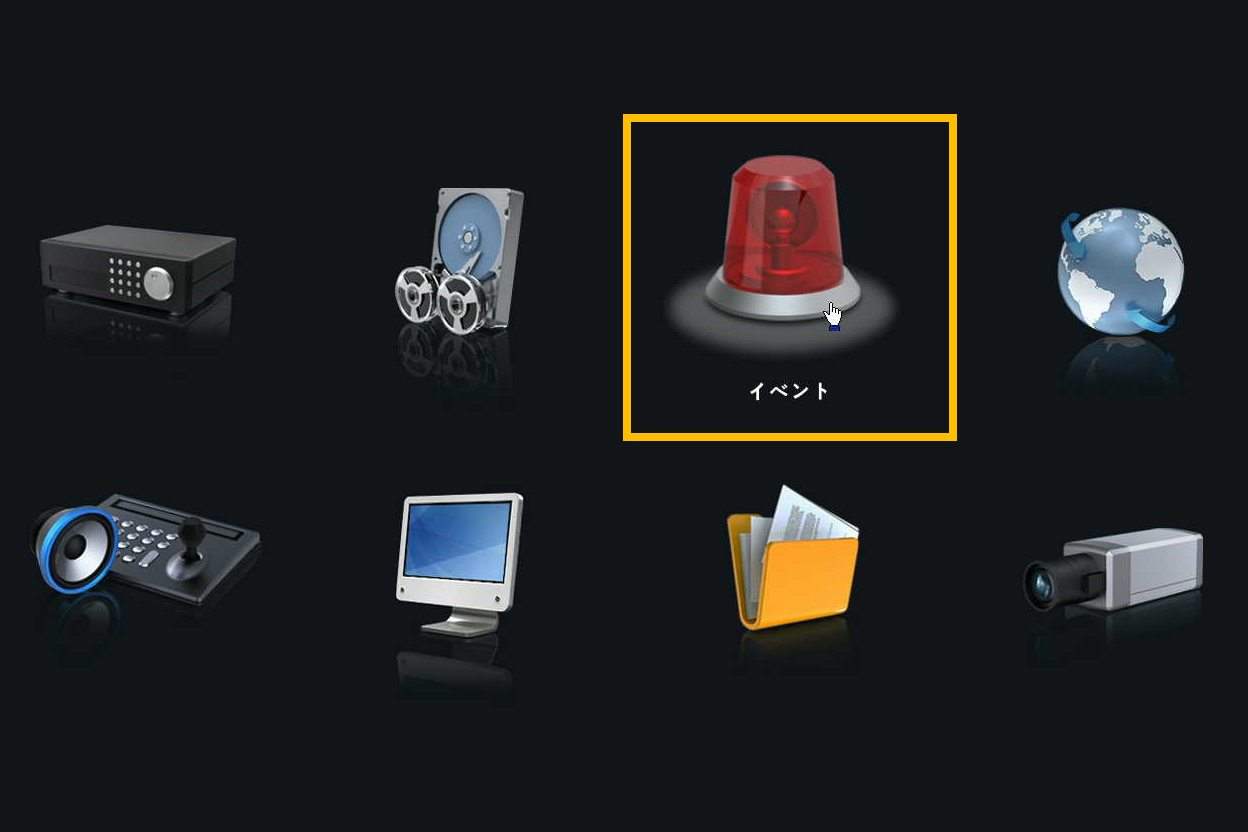
⑧
「映像解析装置」→「ソーシャルディスタンス」の順番でクリックします。
ソーシャルディスタンス機能を付与したカメラ番号の設定をクリックしてください。

⑨
「使用」にチェックを入れると、感度とインターバルが設定できます。
【感度】
・値が低い→人同士の距離が狭くなると検出
・値が高い→人同士の距離が遠くても検出
【インターバルを無視】
一度検出してから次に検出するまでの時間

⑩
「動作」より検出した際の動作を選択してください。
※画像は「侵入検出」の場合
【動作項目の解説】
・録画:録画を開始します。
・アラーム出力:レコーダのビープ音や警報機を鳴らします。
・通知:メールで通知します。
・PTZ:PTZカメラのプリセット番号を指定して動作させます。
・イベントモニタリング:指定した番号のカメラ映像を全画面でポップアップ表示します。
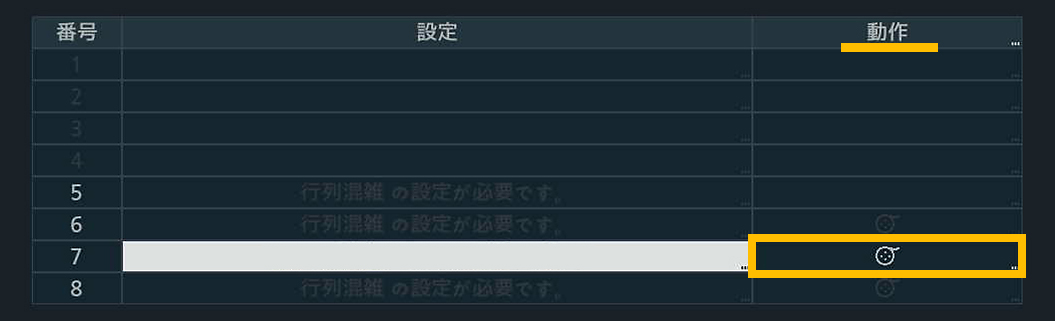
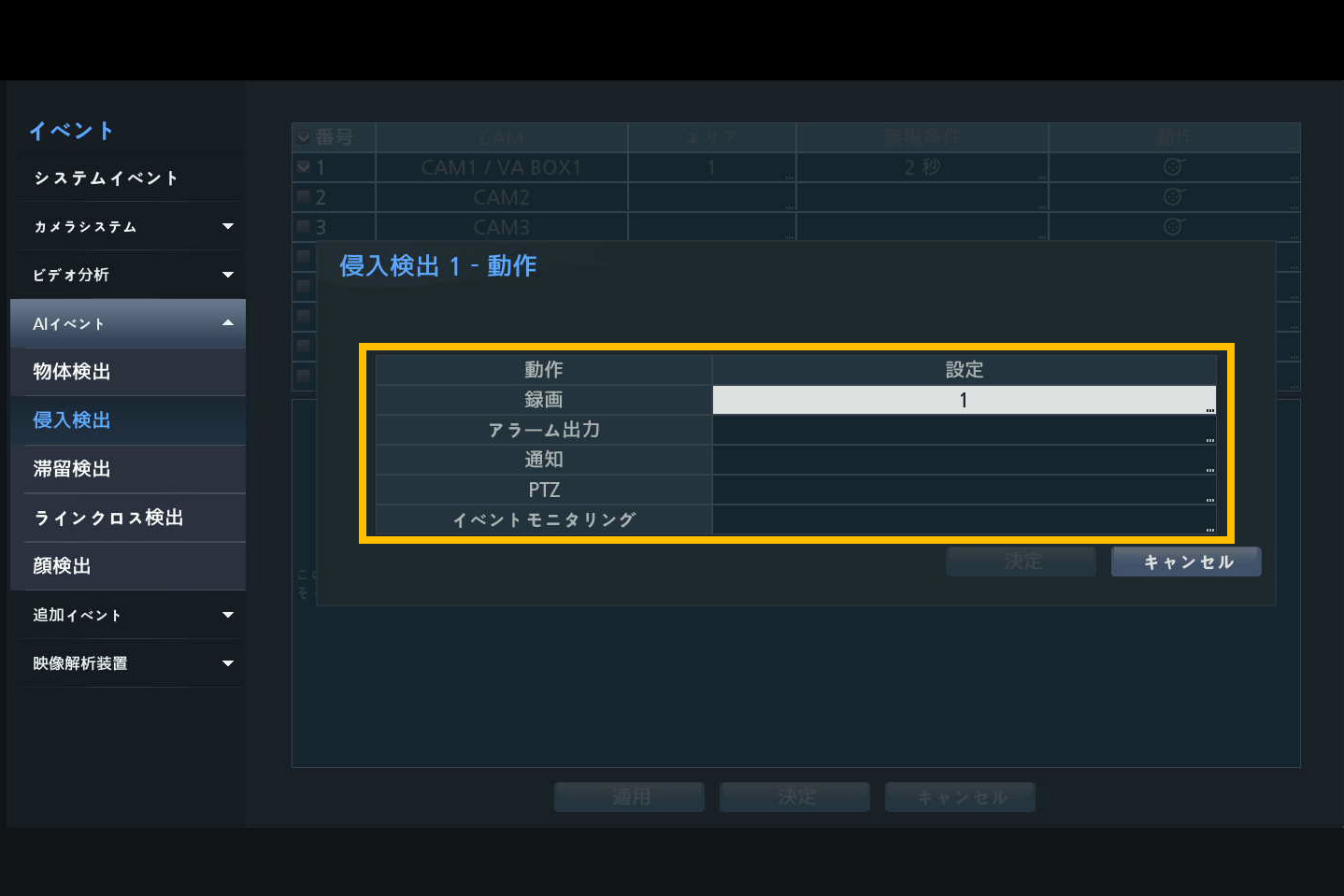
ソーシャルディスタンスの映像解析ダッシュボード
ソーシャルディスタンスは「映像解析ダッシュボード」でデータの確認が可能です。
- ① 登録レコーダーをドラッグ&ドロップでダッシュボードに同期します。
- ② ソーシャルディスタンスを選択。※選択後はなにも表示されません。
- ③ 履歴の検索範囲を選択します。選択後にロードが始まります。しばらくお待ちください。
- ④ 検出データをグラフ化したものです。
画像では、14~15時の間でソーシャルディスタンス違反だと検出された期間が35分確認できます。
※違反検出後、10秒間カウントされ、合計が35分となっています。

【手順3:AI機能を設定】マスク検出の場合

- 指定エリア内に居る人のマスク着用の有無を検出。
- ログ検索から検出時の録画を選択し、再生が可能。
- パトランプや警報機と連携することで、検出した時に管理者へお知らせ。
イベント会場・病院・介護施設などで、マスク着用状況をモニタリング。マスクをはずしている人をスタッフへ知らせることで、注意喚起などの対応につなげます。
①
「映像解析装置」から「設定」を選択し、カメラを選択します。
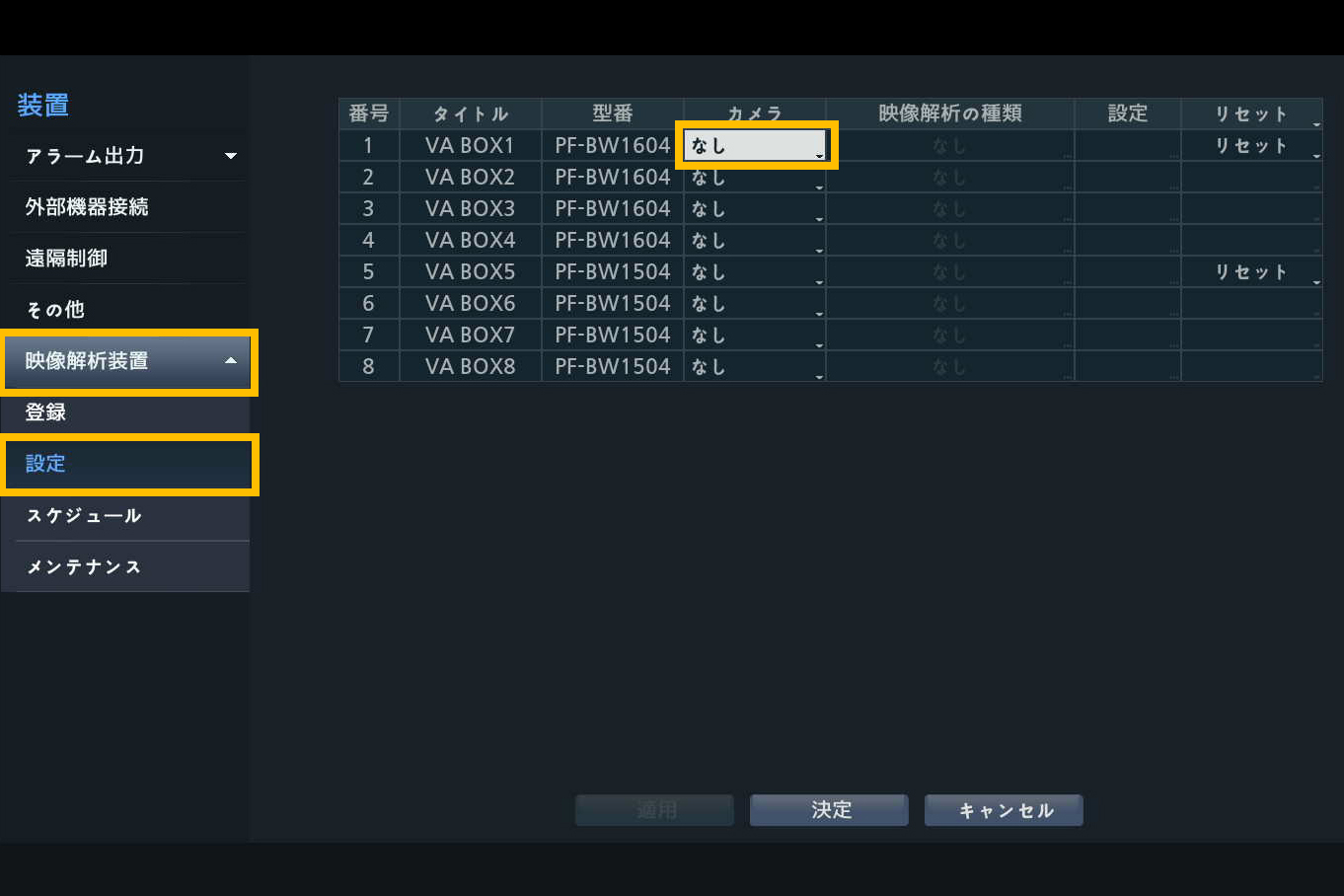
②
選択したカメラに付与するAI機能を選択します。
「映像解析の種類」のプルダウンから「マスク検出」を選んでください。
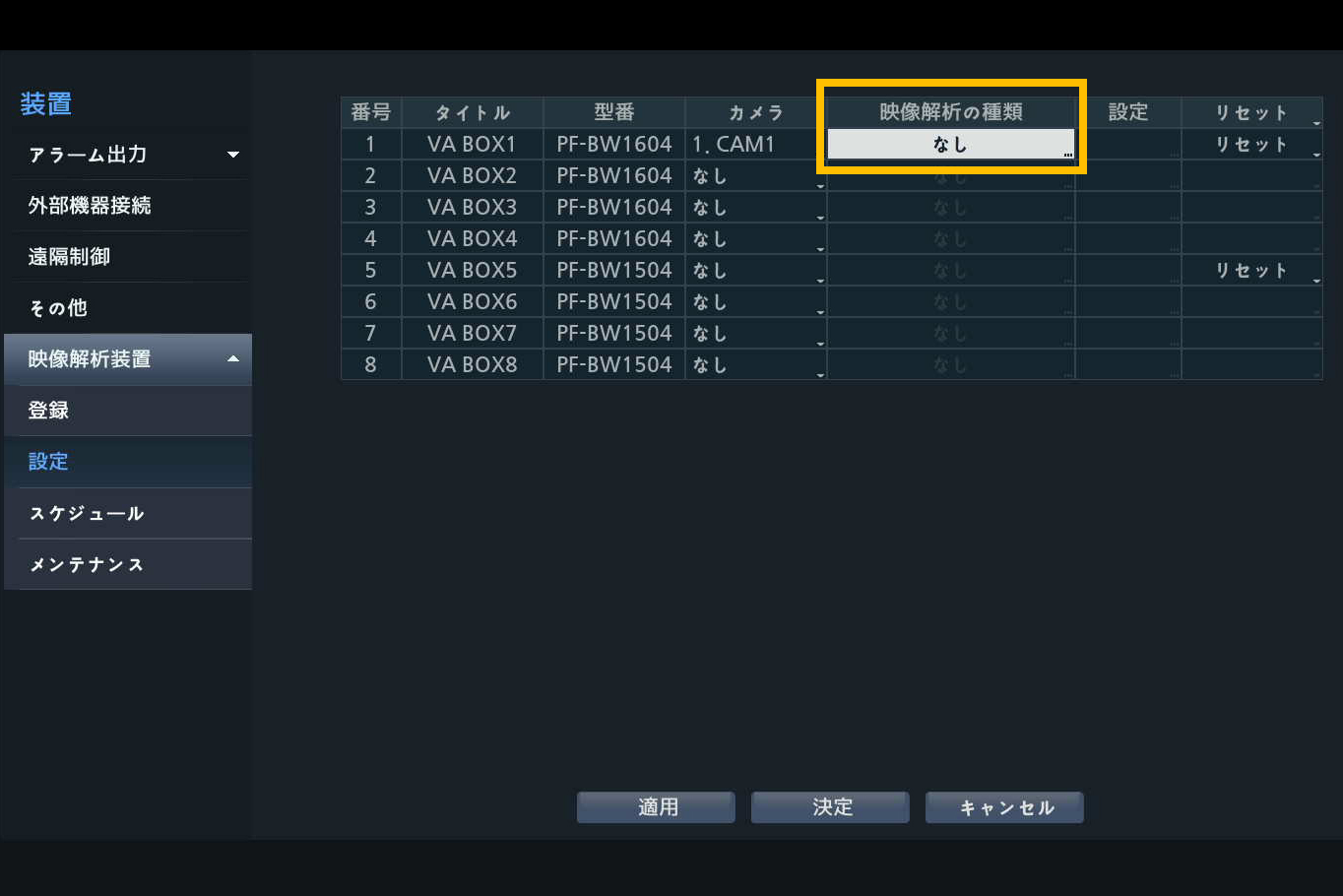
③
「エリアの設定」をクリックして検出エリアを設定します。
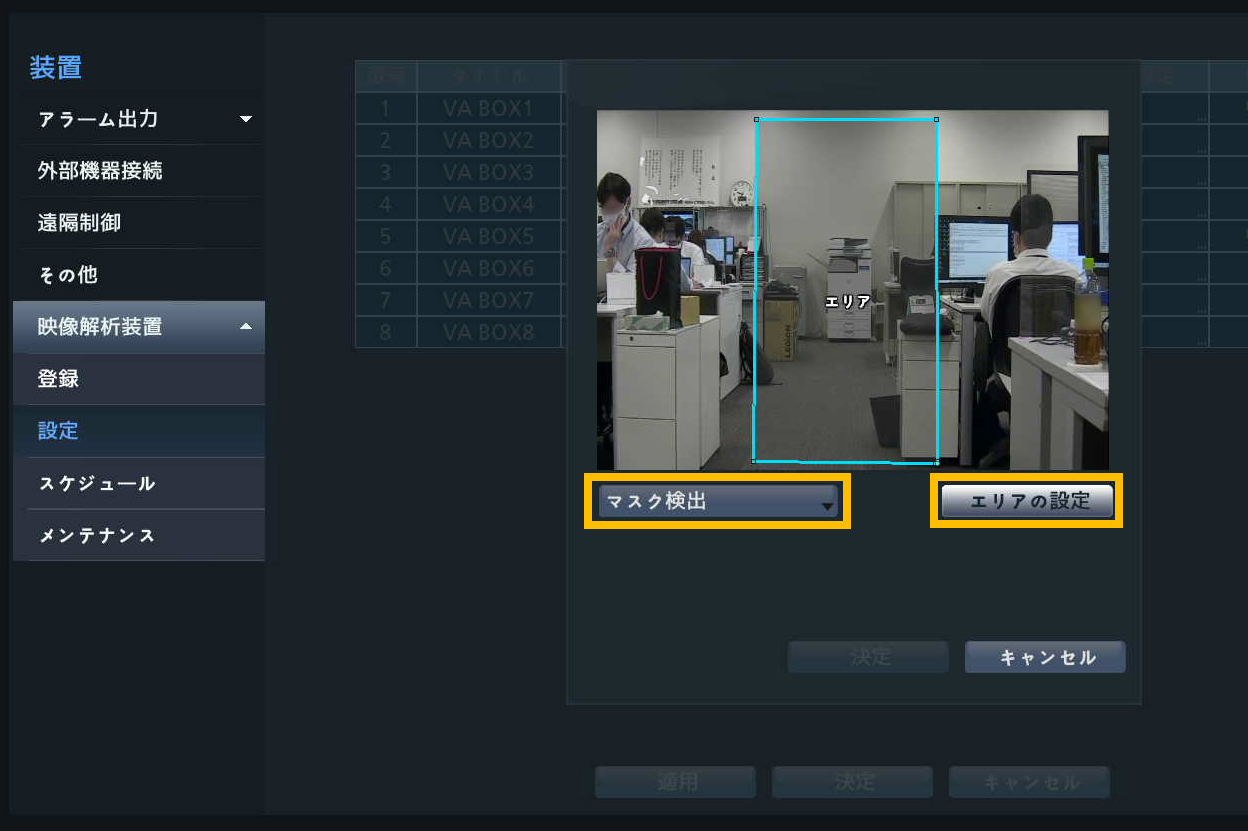
④
AI解析機能を設定後、「映像解析の種類」の列に設定した機能名が出ていることを確認し、「決定」をクリックしてください。
※画像は「行列検出」の場合。
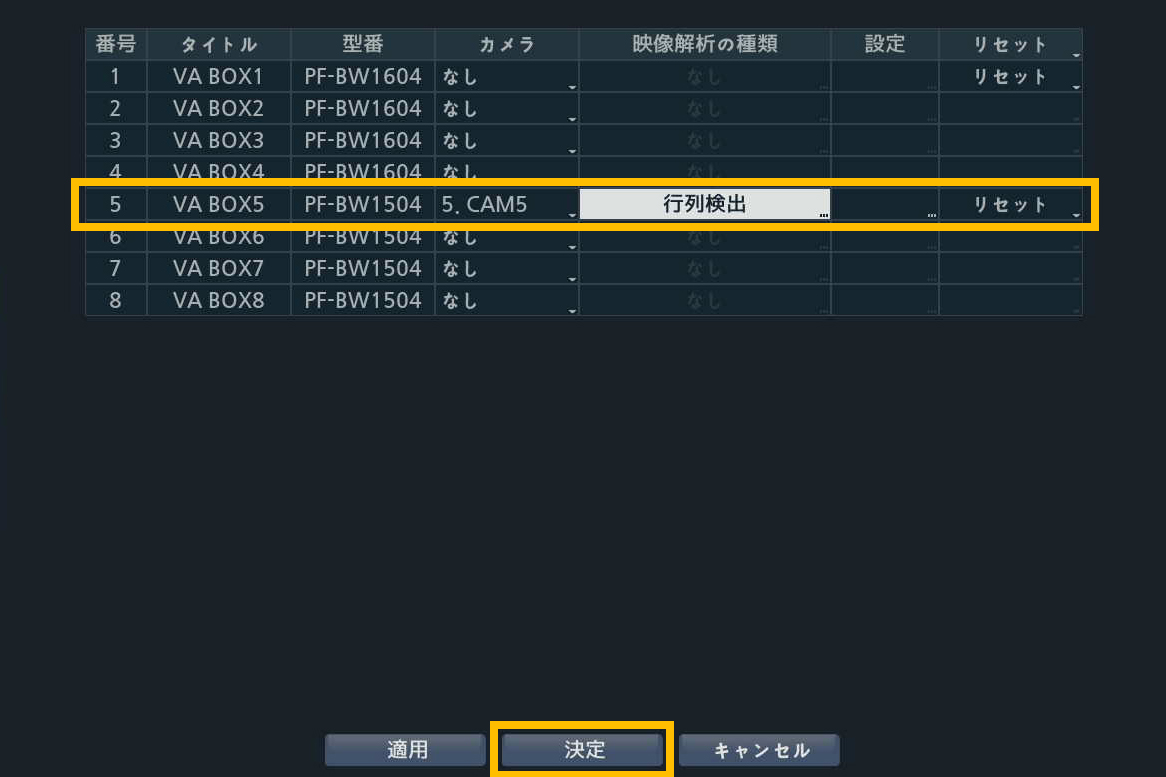
⑤
設定変更の保存を促すポップアップが出るので「保存」をクリックしてください。
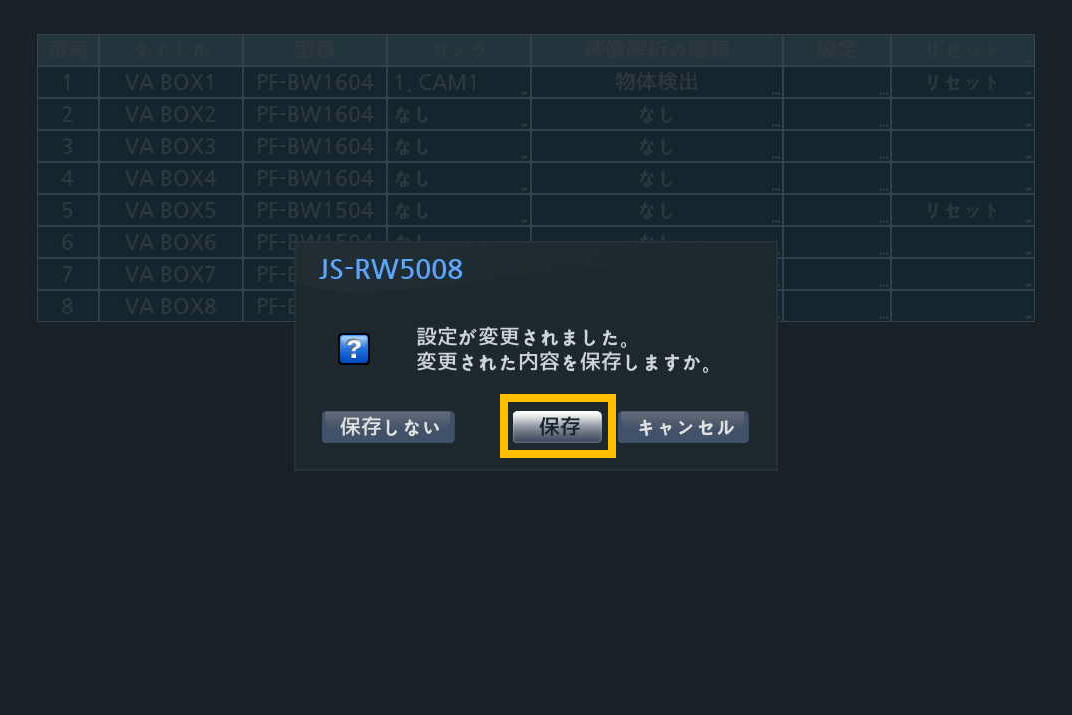
⑥
「イベント」の設定が必要です。
ポップアップが出たら「決定」をクリックしてください。
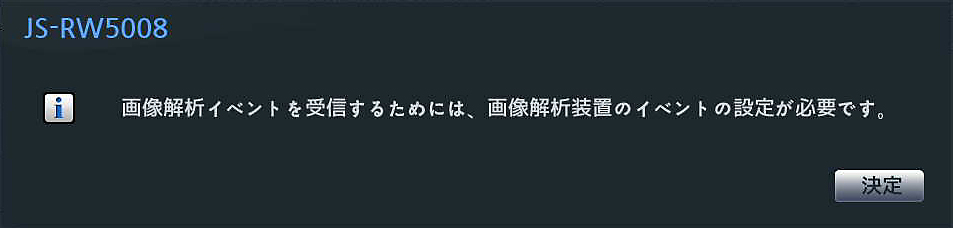
⑦
「設定」→「イベント」をクリックしてください。
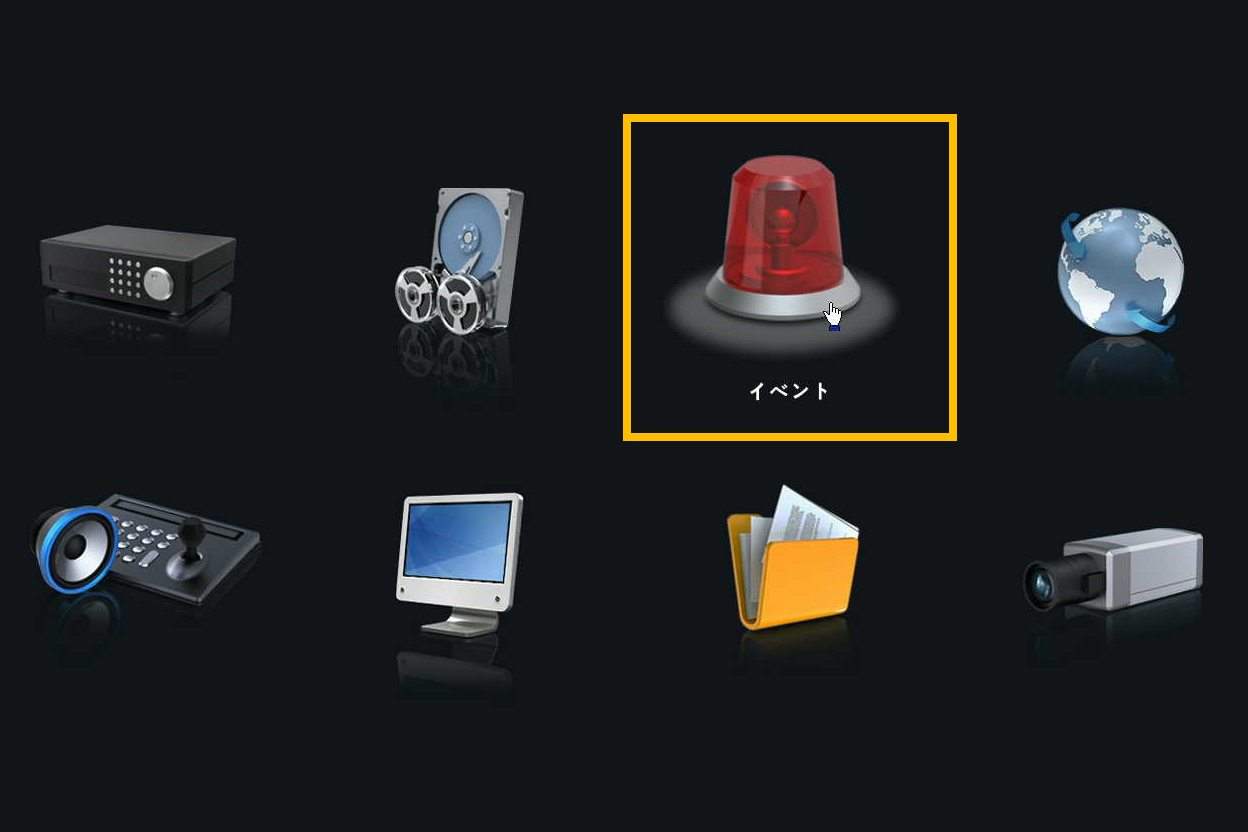
⑧
「映像解析装置」→「マスク検出」の順番でクリックします。
マスク検出機能を付与したカメラ番号の設定をクリックしてください。
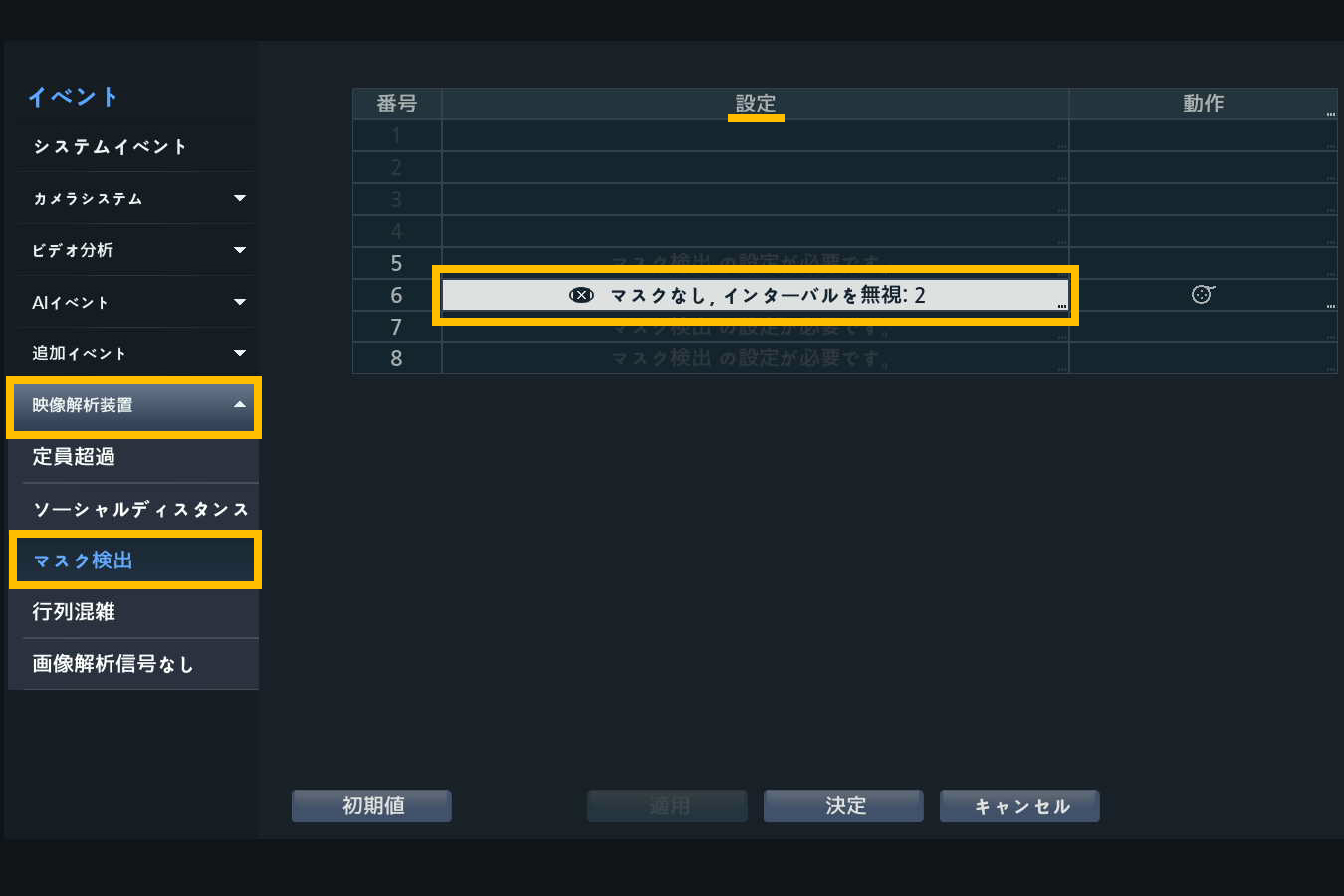
⑨
「使用」にチェックを入れると、検出タイプとインターバルを設定できます。
【検出タイプ】
・マスクなし→マスクなしの人を検出
・マスクあり→マスクありの人を検出
【インターバルを無視】
一度検出してから次に検出するまでの時間
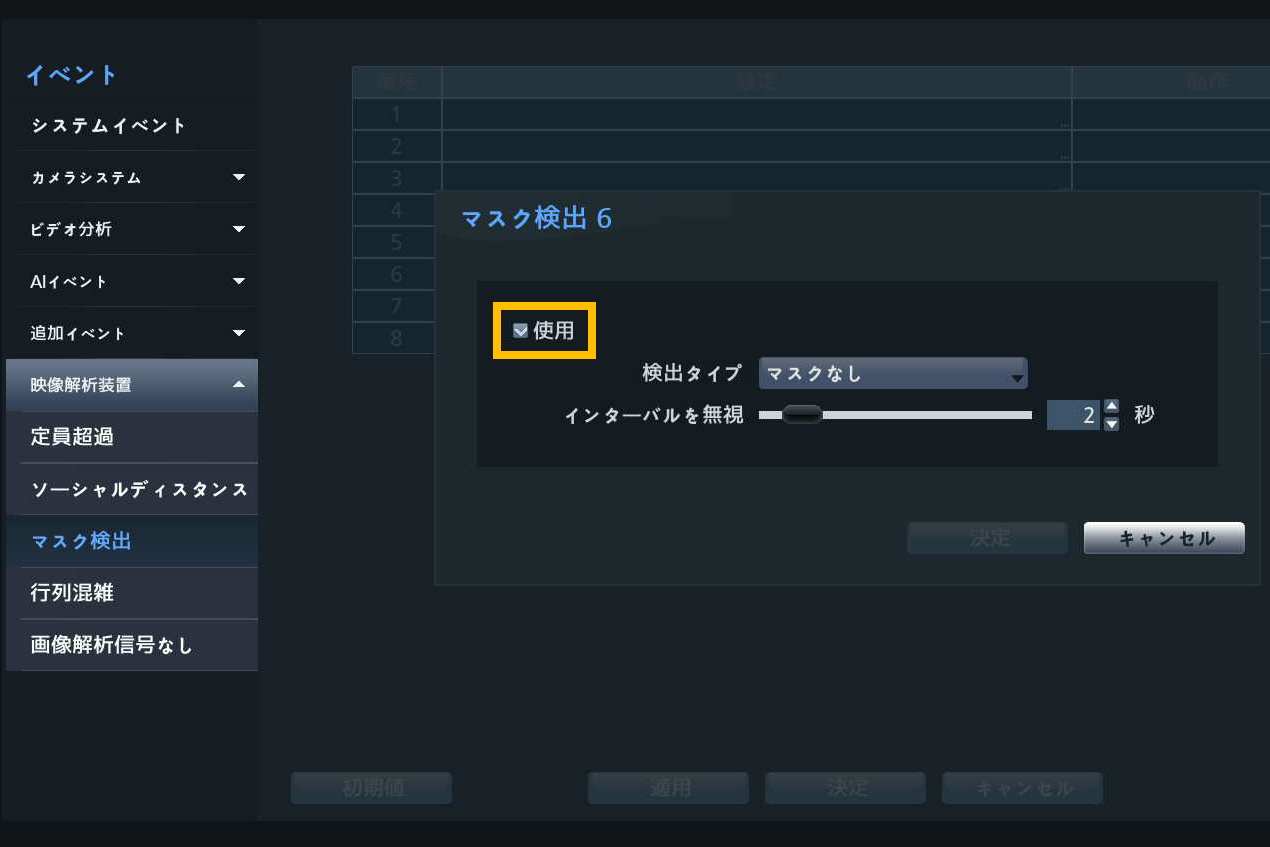
⑩
「動作」より検出した際の動作を選択してください。
※画像は「侵入検出の場合」
【動作項目の解説】
・録画:録画を開始します。
・アラーム出力:レコーダのビープ音や警報機を鳴らします。
・通知:メールで通知します。
・PTZ:PTZカメラのプリセット番号を指定して動作させます。
・イベントモニタリング:指定した番号のカメラ映像を全画面でポップアップ表示します。
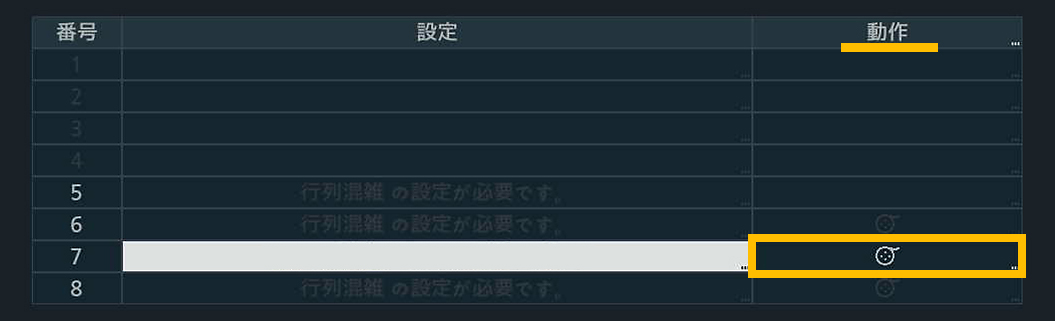
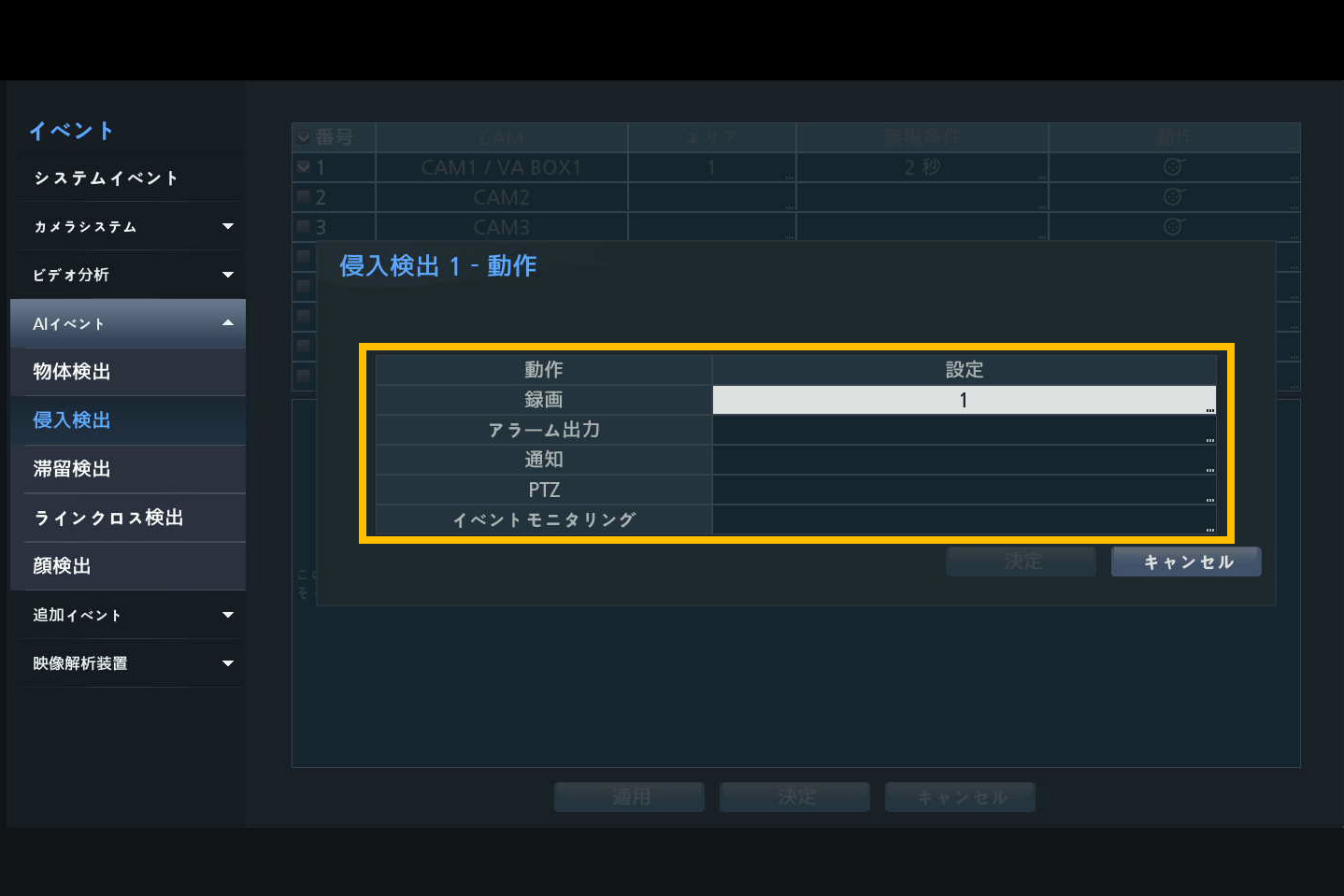
マスク検出の映像解析ダッシュボード
マスク検出は「映像解析ダッシュボード」でデータの確認が可能です。
- ① 登録レコーダーをドラッグ&ドロップでダッシュボードに同期します。
- ② マスク検出を選択。※選択後はなにも表示されません。
- ③ 履歴の検索範囲を選択します。選択後にロードが始まります。しばらくお待ちください。
- ④ 検出データをグラフ化したものです。
画像では、15~16時の間でマスク着用なし(違反)だと検出された期間が2分間確認できます。
※違反検出後に10秒間カウントされ、合計が2分となっています。
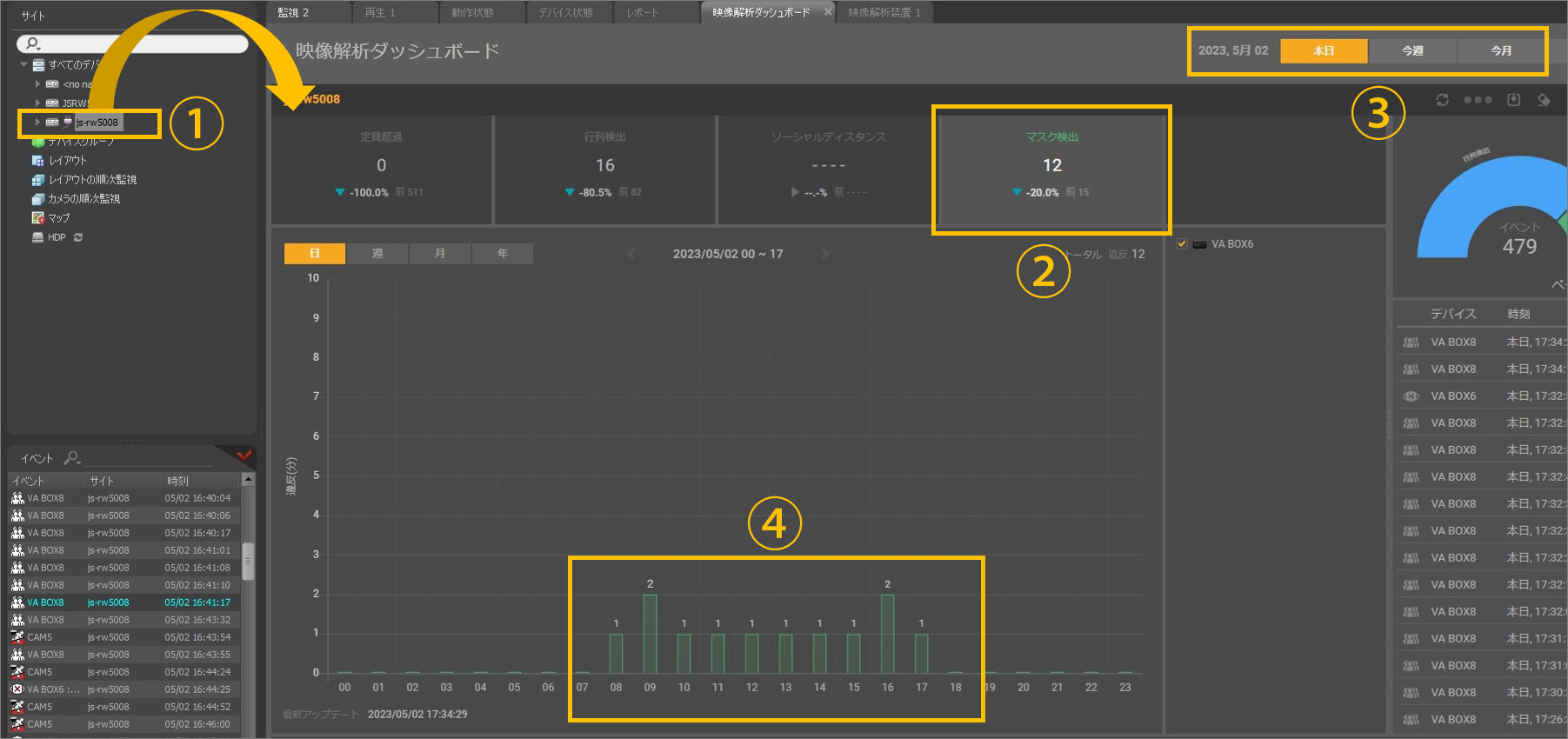
AI機能紹介ムービー(YouTube)
動画の内容
- PF-BW1604(セキュリティエッジAIボックス)機能紹介
- PF-BW1504(リテールエッジAIボックス)機能紹介
- JSS遠隔監視システムでのモニタリング
- AI解析結果のグラフ表示(PF-BW1504)
【手順4:映像分析】データの確認方法
PCアプリ「JSS遠隔監視システム」から下記3つが閲覧できます。
(検出結果の分析データ閲覧は、PF-BW1504のみ対応しています)
- 検出時のログ
- 録画の再生
- 分析データ
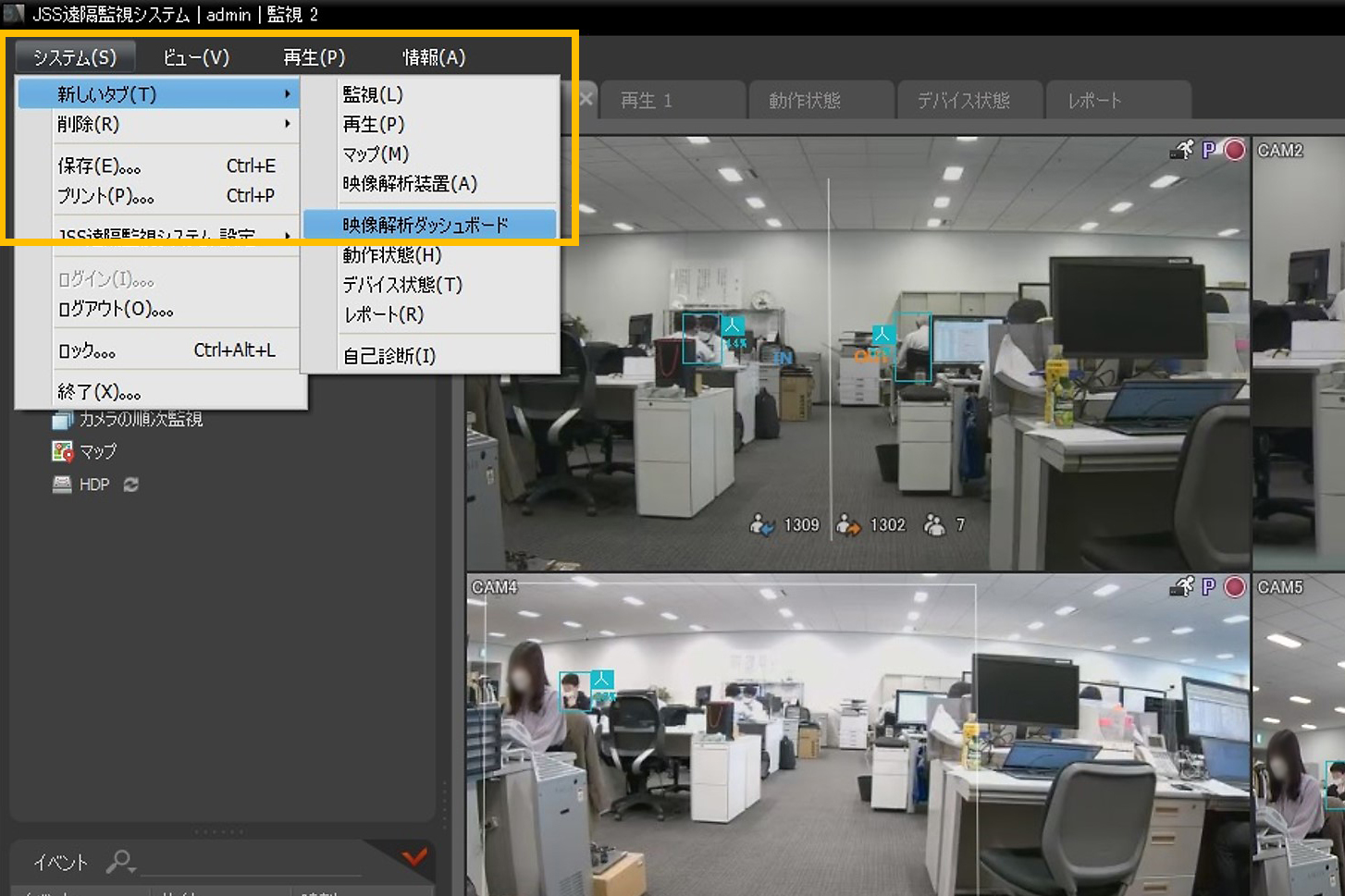
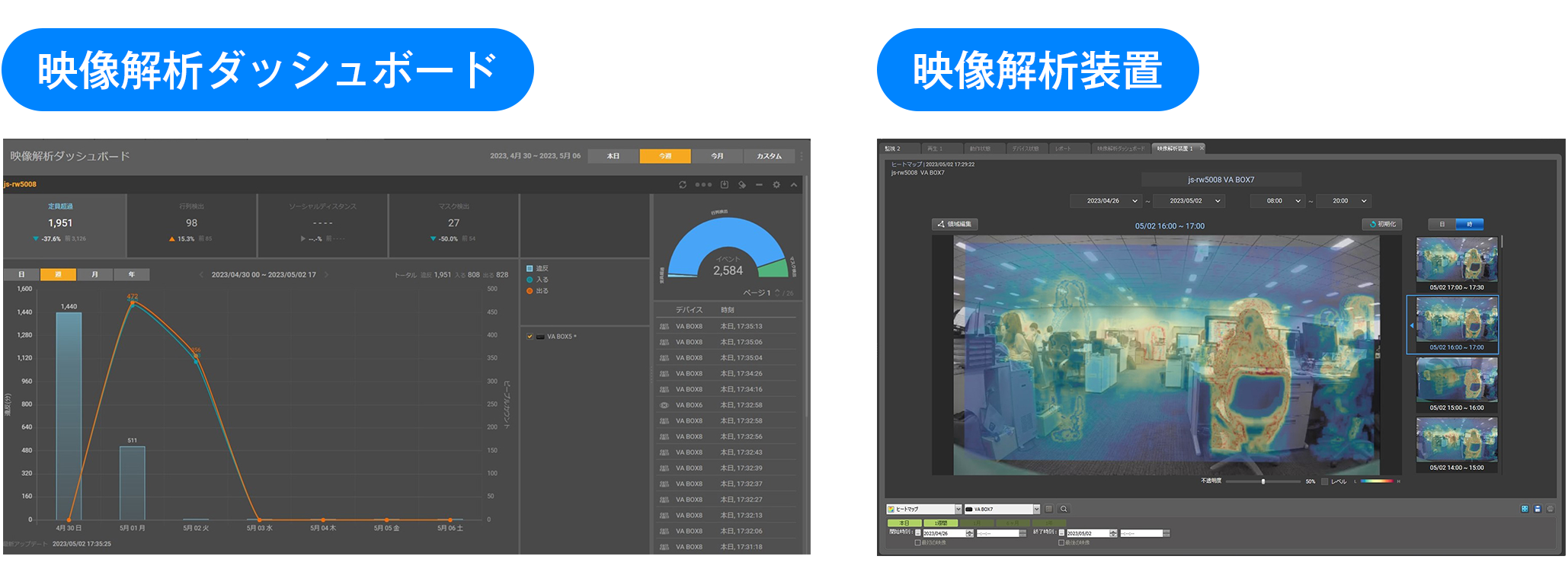
表示方法
「JSS遠隔監視システム」のメニューバー(画面左上)より、
「システム」→「新しいタブ」→「映像解析ダッシュボード」の順で選択してください。
ピープルカウントやヒートマップのデータを閲覧する場合は「システム」→「新しいタブ」→「映像解析装置」を選択してください。
「エッジAIボックス」をもっと知りたい方へ
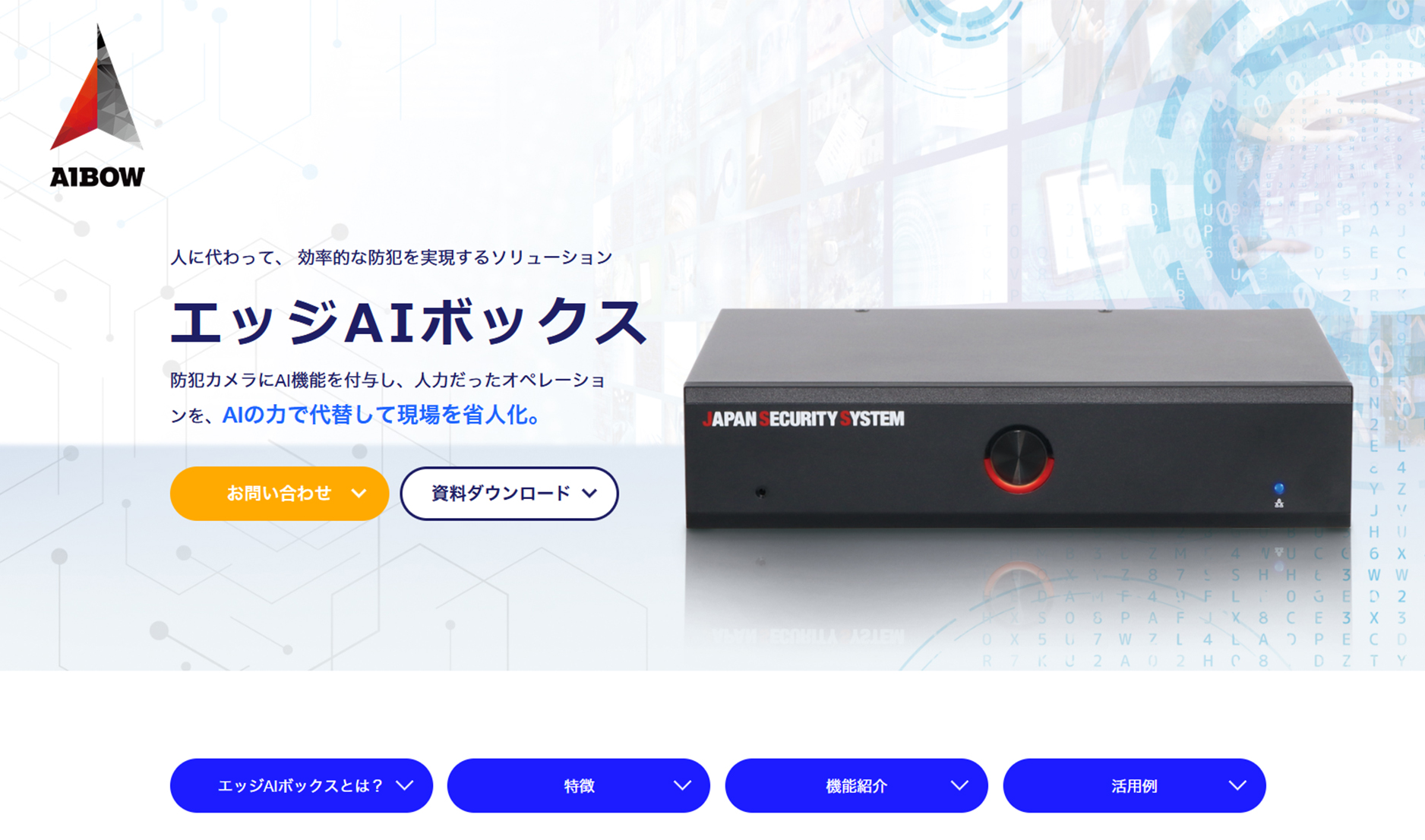
人に代わって効率的な防犯を実現するソリューション「エッジAIボックス」の仕組みや活用方法をご紹介します。
製品詳細についてはこちら
- PF-BW1504:リテールエッジAIボックス
人の密集を解消することに特化したモデル
【機能】行列検出・マスク検出・ピープルカウント・ヒートマップ・ソーシャルディスタンス - PF-BW1604:セキュリティエッジAIボックス
侵入を検知するセキュリティ強化に特化したモデル
【機能】顔検出・侵入検出・物体検出・滞留検出・ラインクロス検出


