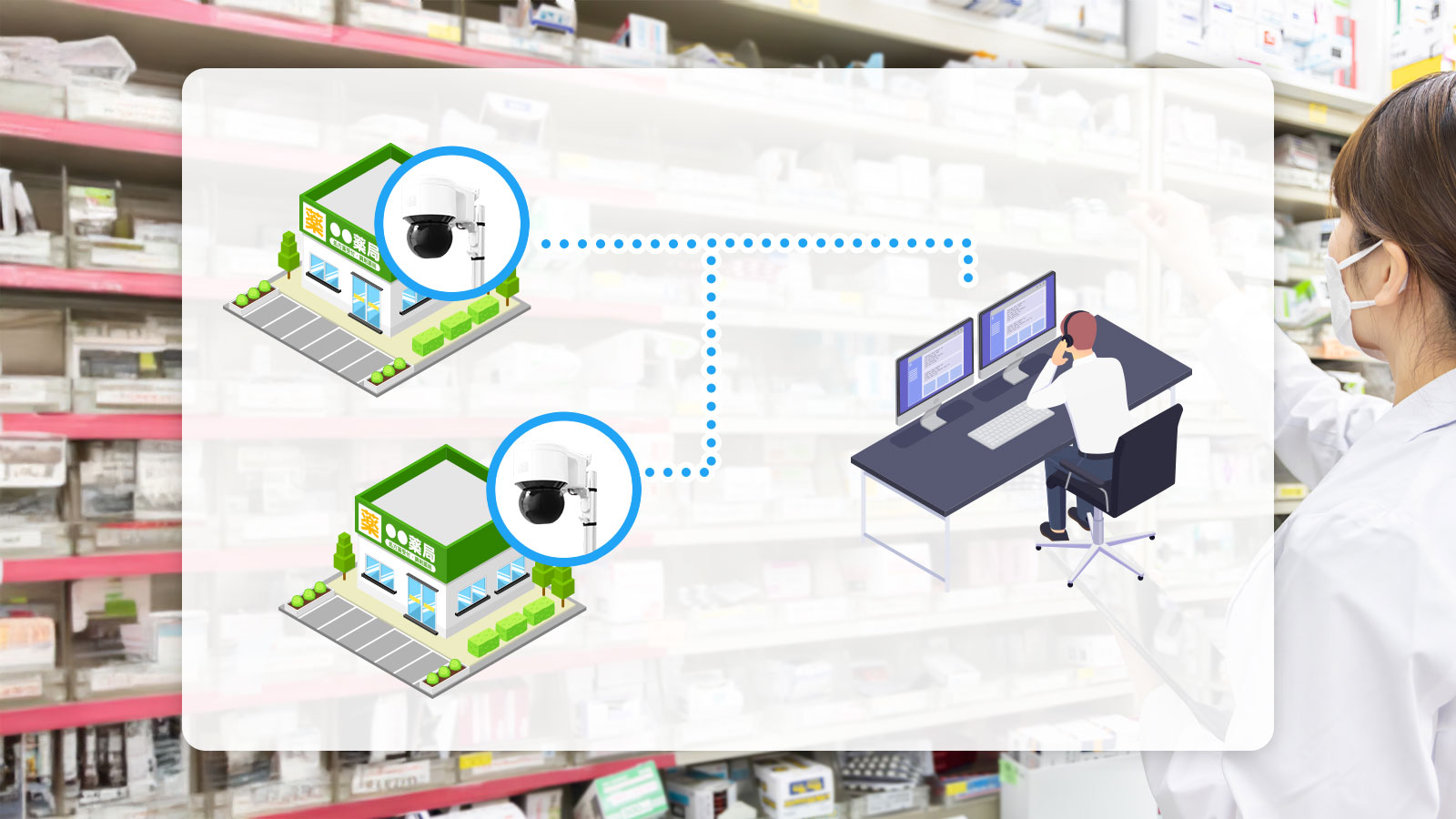エッジAIボックス設定手順:滞留検出編

既存のカメラシステムに対してAI機能を付与できる映像AIソリューション「エッジAIボックス」。
機器設定を終えたら、次はAI機能の設定を行います。
当記事では、PF-BW1604(セキュリティエッジAIボックス)に実装されているAI機能「滞留検出」の設定手順をご紹介いたします。
関連する設定についてはこちらをご覧ください
滞留検出の設定方法
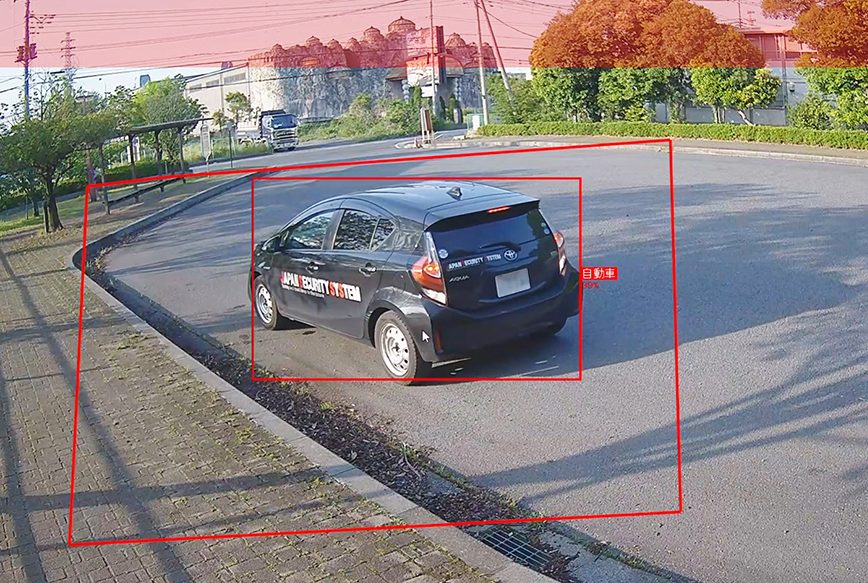
- 人・車・バイクが指定エリア内に指定時間以上滞留すると検出。
- ログ検索から検出時の録画を選択し、再生が可能。
- パトランプや警報機と連携することで、検出した時に管理者へお知らせ。
違法駐車や立入禁止エリアのモニタリングに最適です。
①
「映像解析装置」から「設定」を選択し、カメラを選択します。
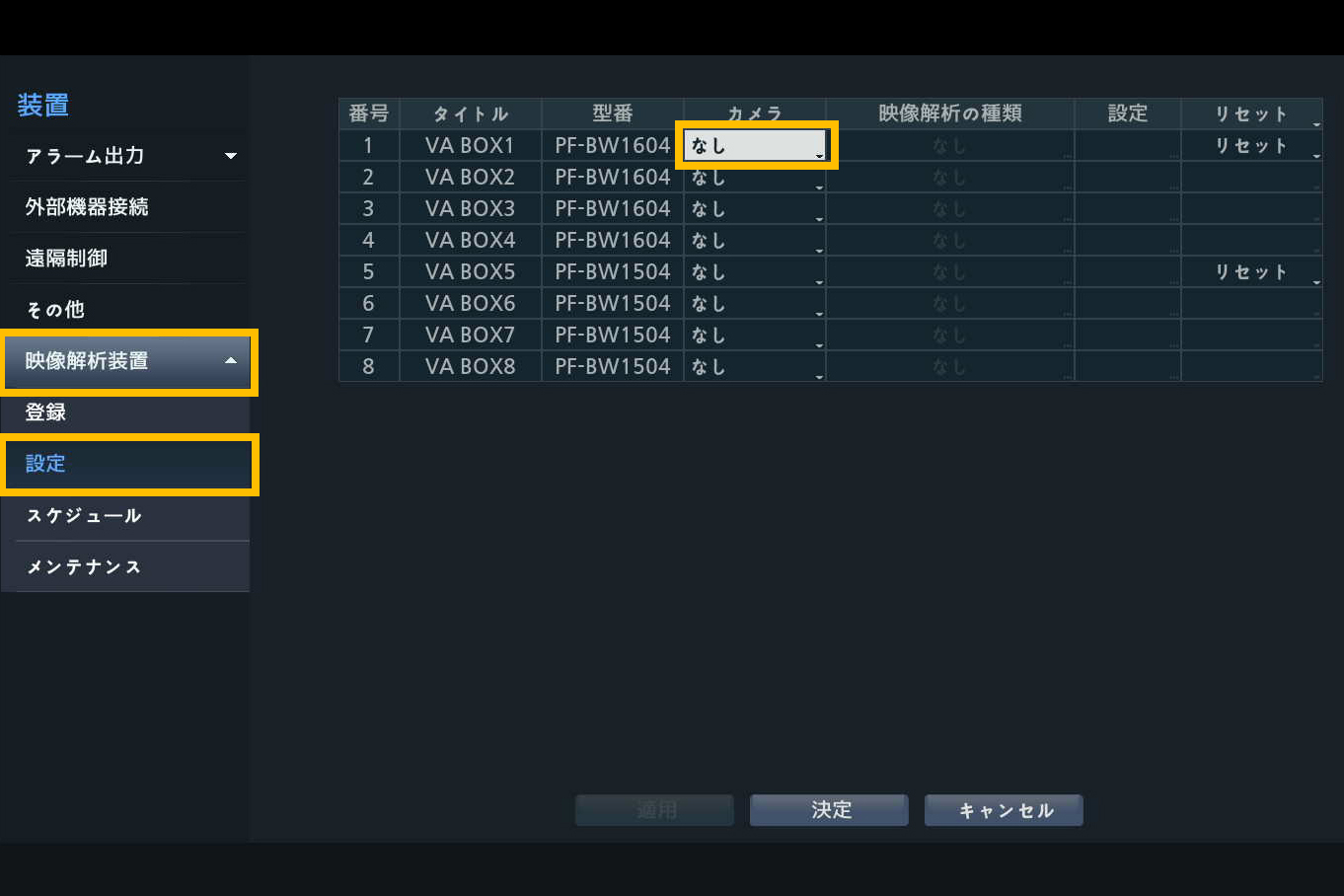
②
選択したカメラに付与するAI機能を選択します。
「映像解析の種類」のプルダウンから「滞留検出」を選んでください。
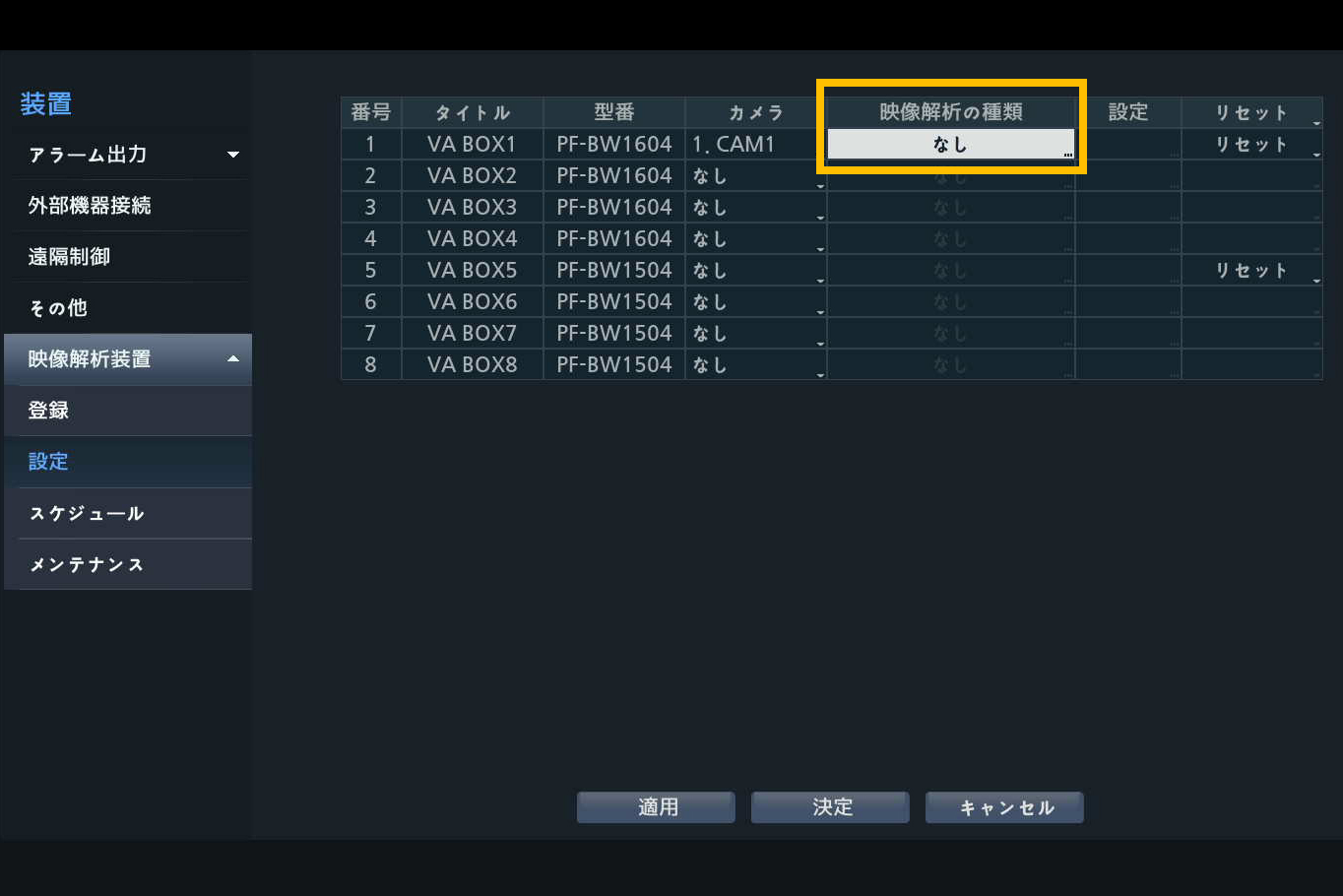
③
「エリアの設定」をクリックして検出エリアを設定します。
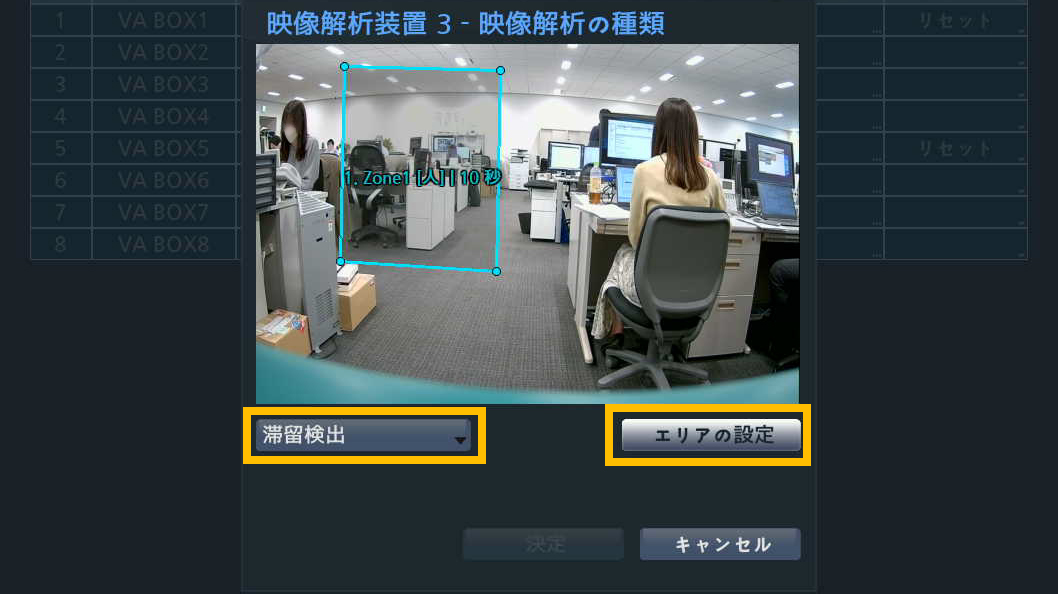
④
マウスの左クリックで線を引き、検出エリアを設定します。
マウスを右クリックして「物体」から検出対象を選択します。(人・車・バイク)
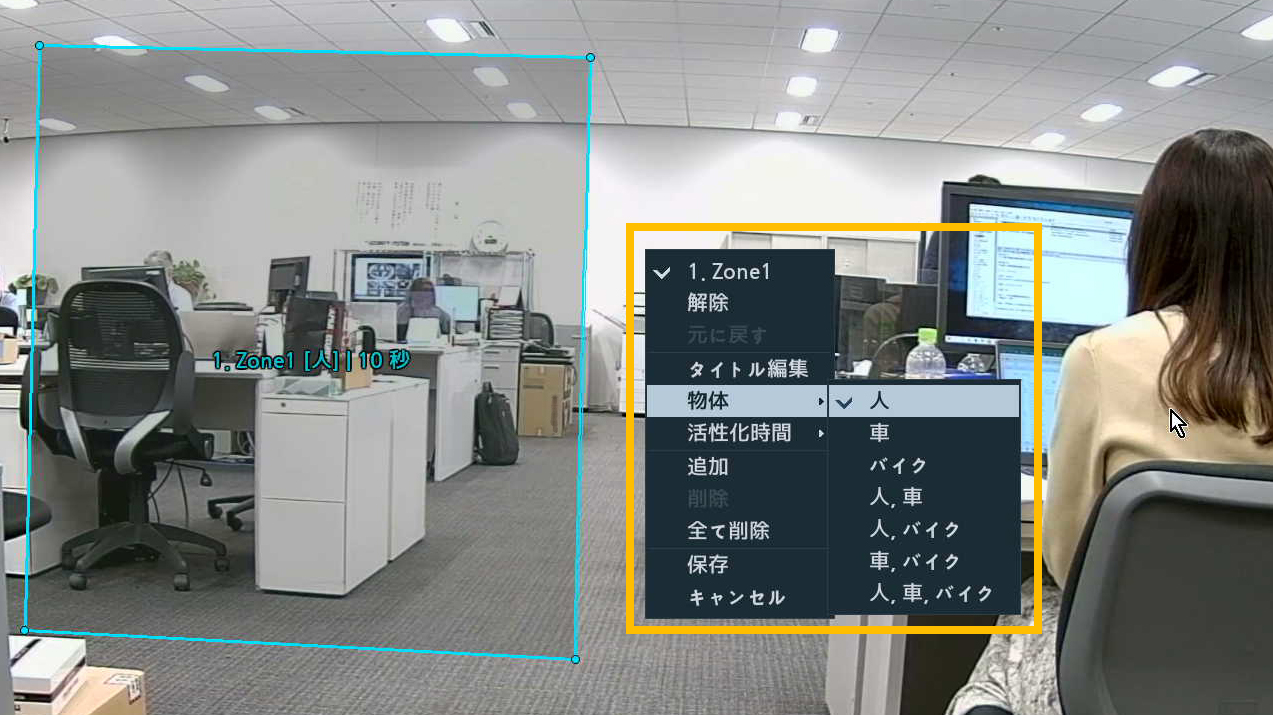
⑤
対象が指定エリア内に何秒滞留すると検出するかを設定します。「活性化時間」で選ぶ数値がその秒数となります。
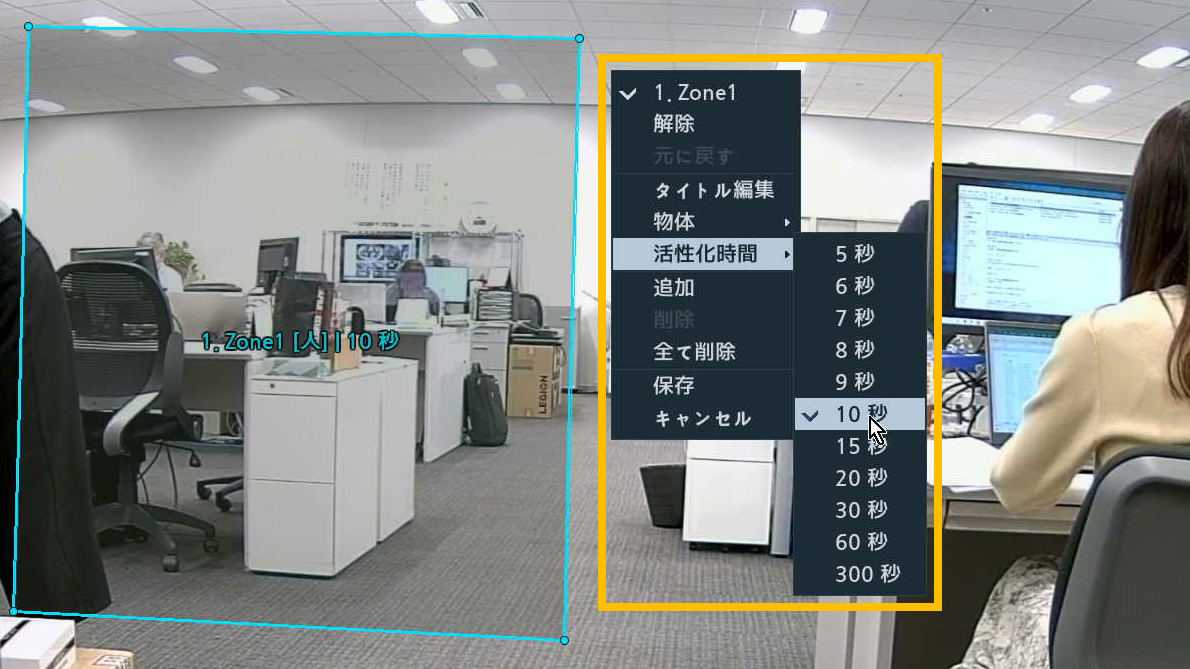
⑥
AI解析機能を設定後、「映像解析の種類」の列に設定した機能名が出ていることを確認し、「決定」をクリックしてください。
※画像は「物体検出」の場合。

⑦
設定変更の保存を促すポップアップが出るので「保存」をクリックしてください。
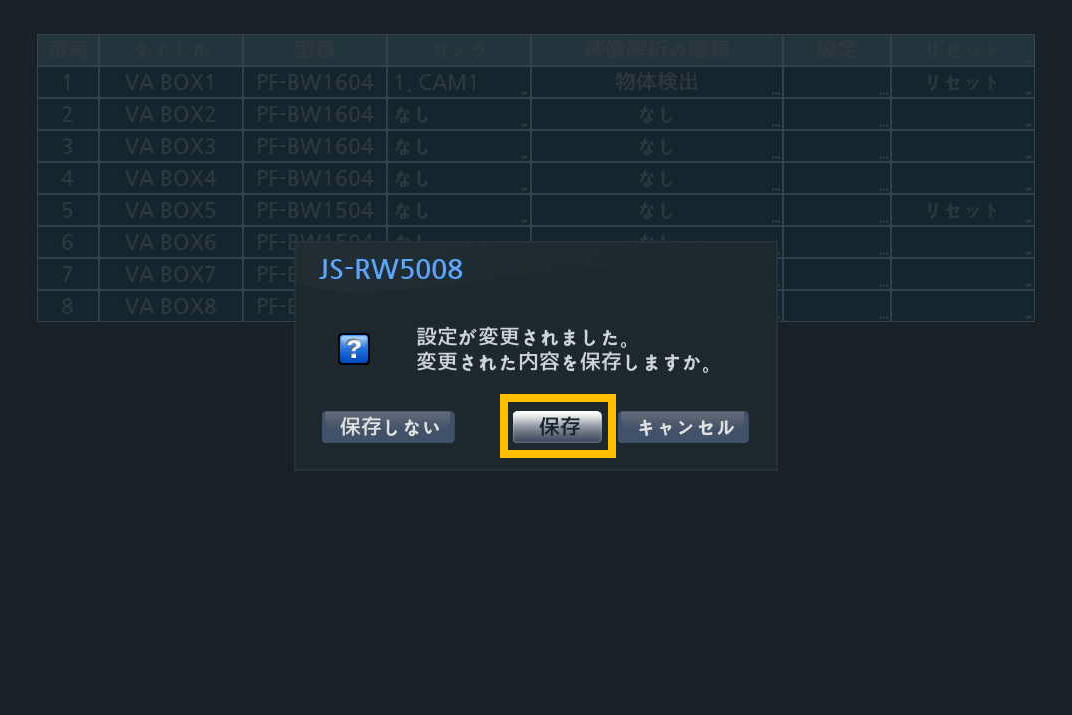
⑧
「イベント」の設定が必要です。
ポップアップが出たら「決定」をクリックしてください。
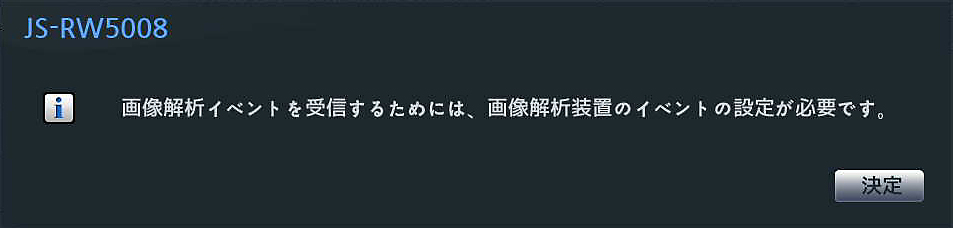
⑨
「設定」→「イベント」をクリックしてください。
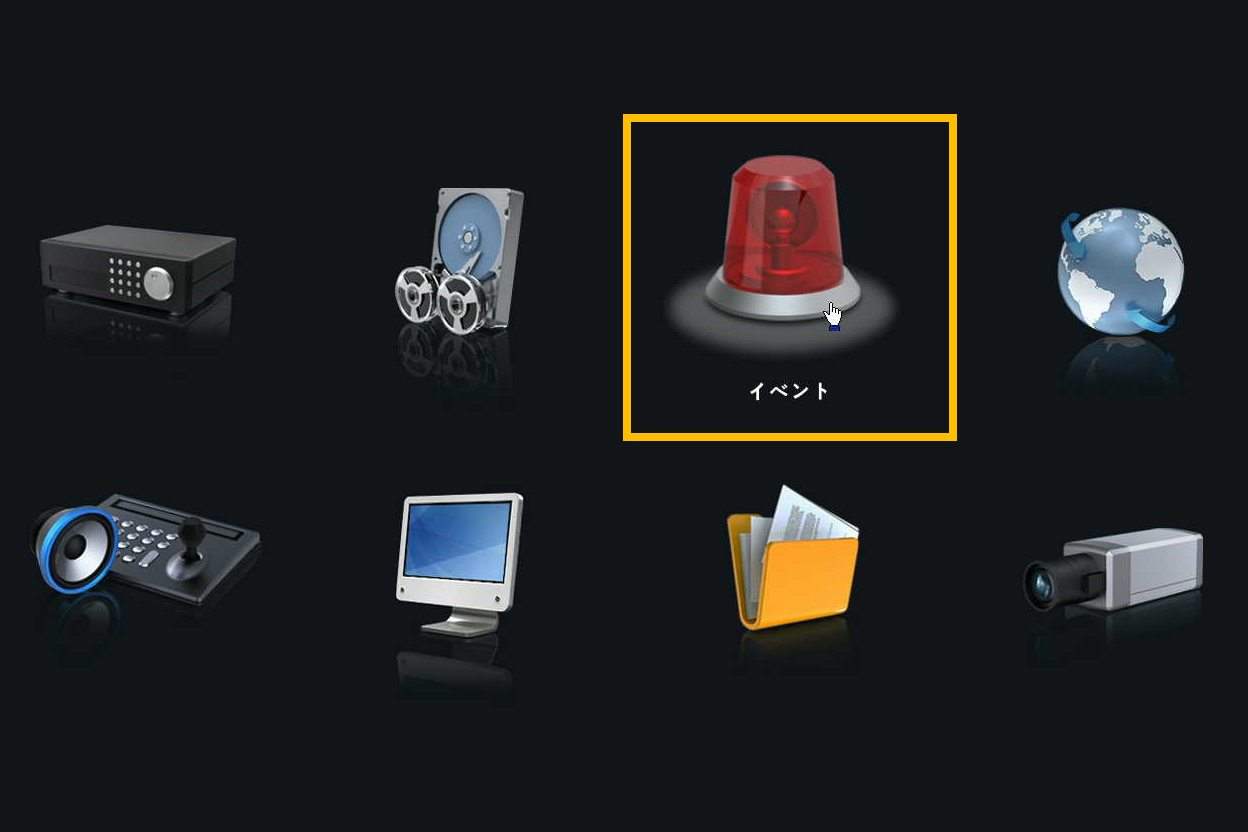
⑩
「AIイベント」→「滞留検出」の順でクリックしてください。滞留検出機能を付与したカメラの番号をクリックしてチェックを入れます。
「無視条件」と「動作」を設定し、完了後に「適用」と「決定」をクリックして保存します。
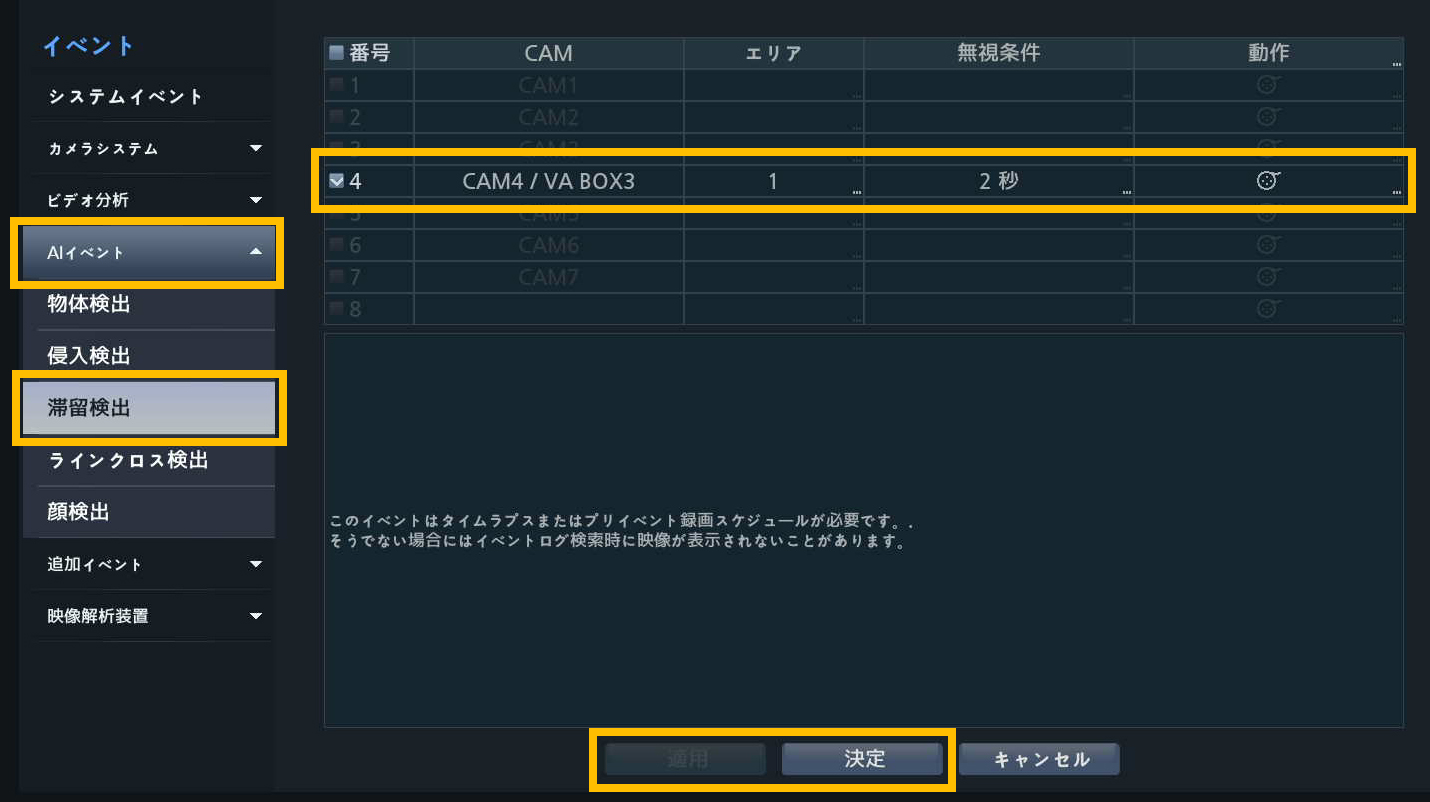
⑪
「動作」の設定について解説します。「動作」より、検出した際の動作を選択できます。
※画像は「侵入検出」の場合
【動作項目の解説】
・録画:録画を開始します。
・アラーム出力:レコーダのビープ音や警報機を鳴らします。
・通知:メールで通知します。
・PTZ:PTZカメラのプリセット番号を指定して動作させます。
・イベントモニタリング:指定した番号のカメラ映像を全画面でポップアップ表示します。
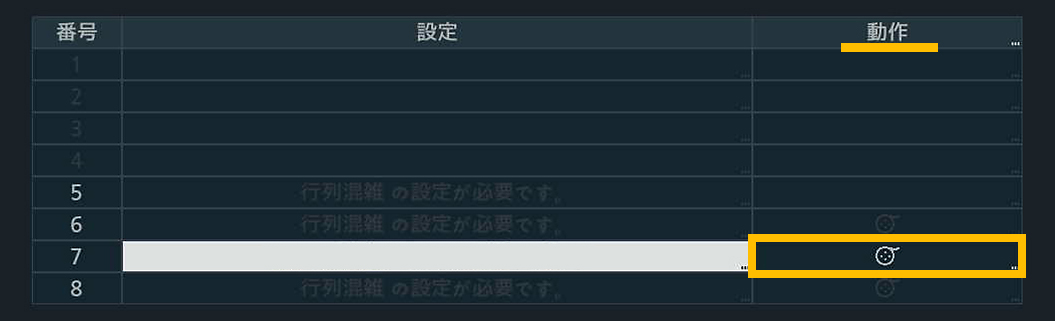
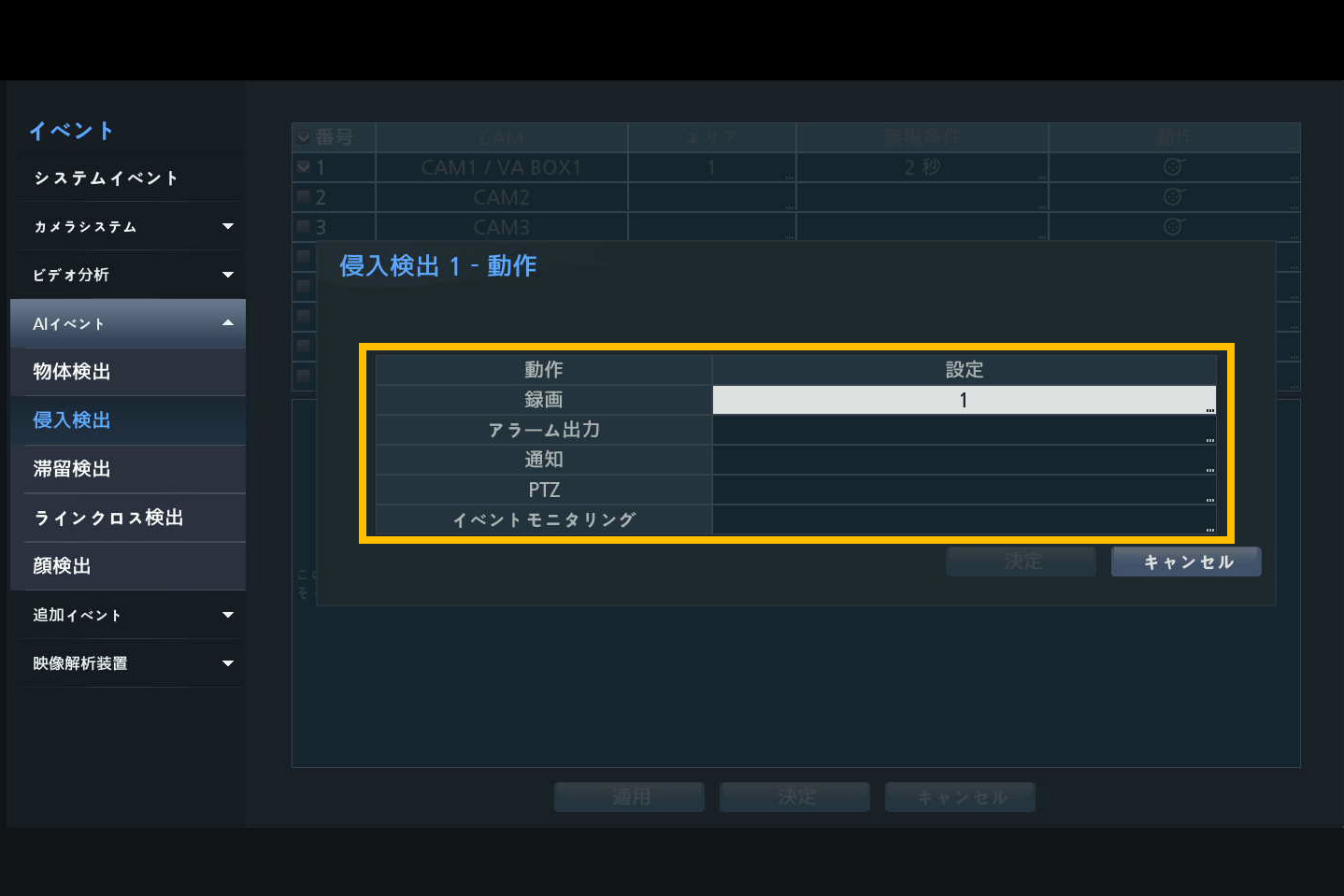
【AI機能別】設定方法詳細の記事一覧
各AI機能の設定方法詳細は、下記リンクより移動してご確認ください。
PF-BW1504:リテールエッジAIボックス
- ▸ 行列検出 …… 指定エリアに設定した人数以上入ると検出
- ▸ ピープルカウント …… 検出ラインを越えた人数をカウント
- ▸ ヒートマップ …… 指定エリアに人が入ると画面に着色
- ▸ ソーシャルディスタンス …… 指定エリア内に居る人同士が近づくと検出
- ▸ マスク検出 …… 指定エリア内に居る人のマスク着用の有無を検出
PF-BW1604:セキュリティエッジAIボックス
AI機能紹介ムービー(YouTube)
動画の内容
- PF-BW1604(セキュリティエッジAIボックス)機能紹介
- PF-BW1504(リテールエッジAIボックス)機能紹介
- JSS遠隔監視システムでのモニタリング
- AI解析結果のグラフ表示(PF-BW1504)
「エッジAIボックス」をもっと知りたい方へ
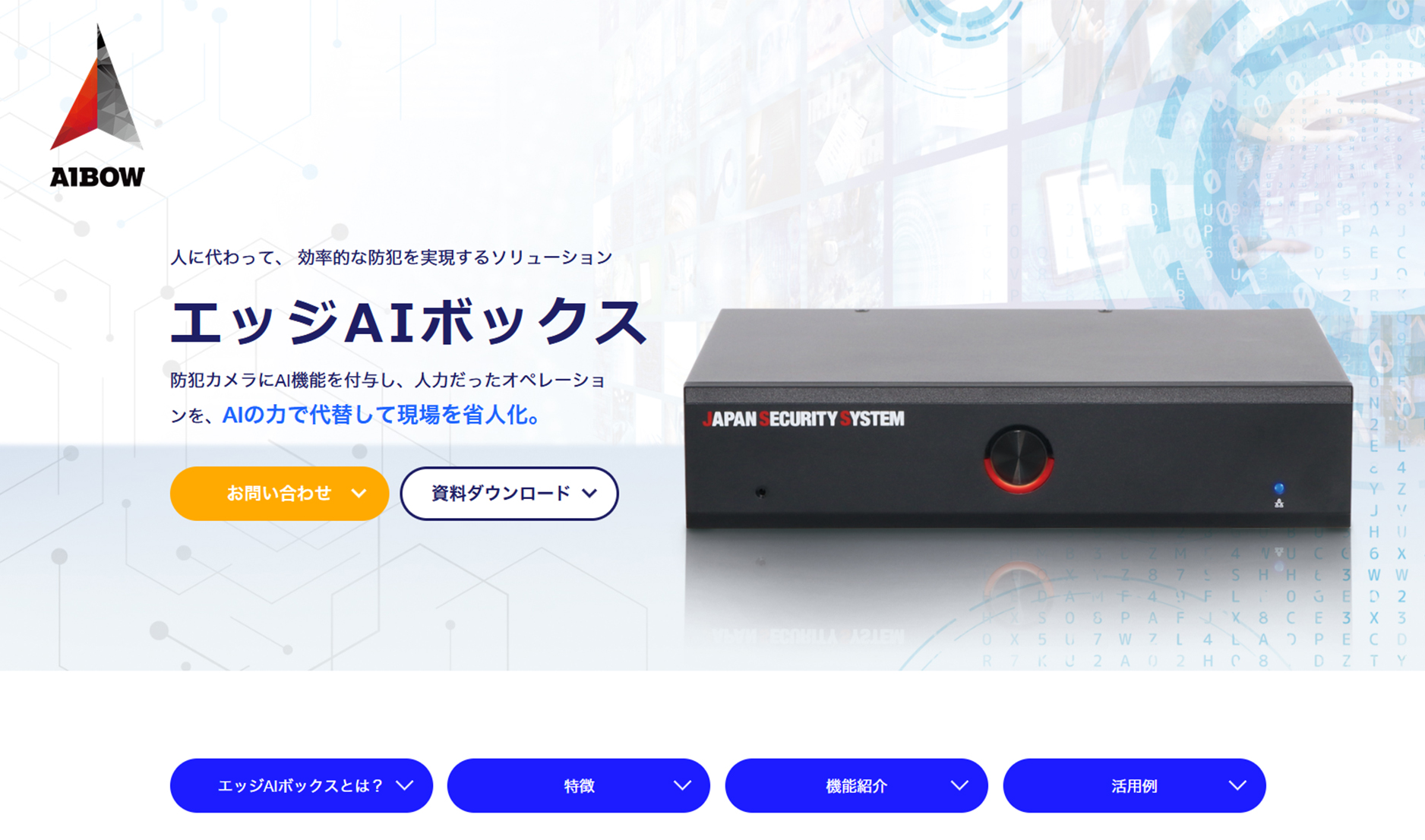
人に代わって効率的な防犯を実現するソリューション「エッジAIボックス」の仕組みや活用方法をご紹介します。
製品詳細についてはこちら
- PF-BW1504:リテールエッジAIボックス
人の密集を解消することに特化したモデル
【機能】行列検出・マスク検出・ピープルカウント・ヒートマップ・ソーシャルディスタンス - PF-BW1604:セキュリティエッジAIボックス
侵入を検知するセキュリティ強化に特化したモデル
【機能】顔検出・侵入検出・物体検出・滞留検出・ラインクロス検出