エッジAIボックス設定手順:ヒートマップ編

既存のカメラシステムに対してAI機能を付与できる映像AIソリューション「エッジAIボックス」。
機器設定を終えたら、次はAI機能の設定を行います。
当記事では、PF-BW1504(リテールエッジAIボックス)に実装されているAI機能「ヒートマップ」の設定手順をご紹介いたします。
関連する設定についてはこちらをご覧ください
ヒートマップの設定方法

- 指定エリアに人が入ると画面に色がつく。
- 指定エリア内での滞在時間が長くなるにつれて、画面の色が青から赤に変化。
- 人がどのエリアに長時間滞在したのかを把握できる。
イベント会場のブース・店舗の商品棚など、人の動線分析に活用できます。
①
「映像解析装置」から「設定」を選択し、カメラを選択します。
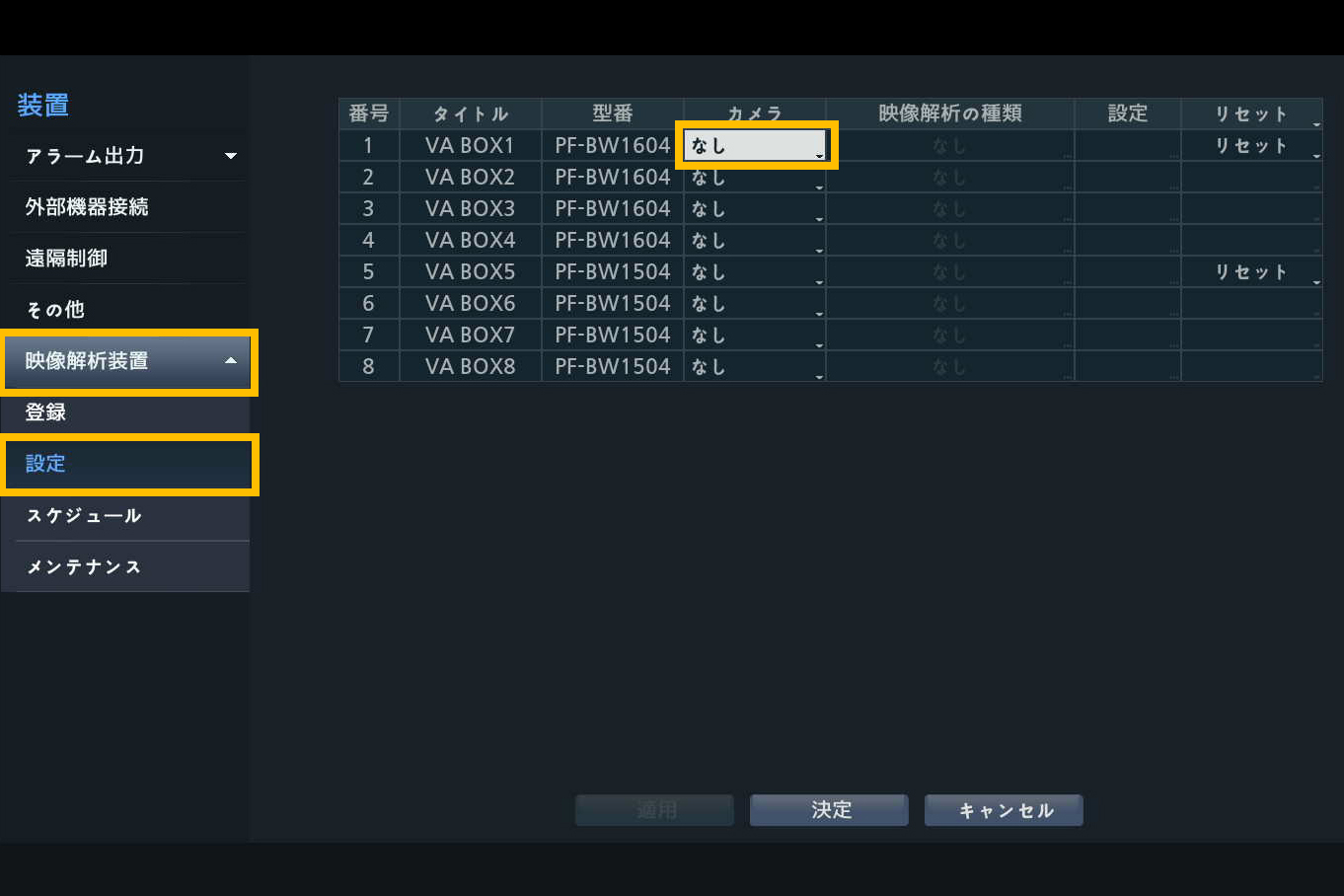
②
選択したカメラに付与するAI機能を選択します。
「映像解析の種類」のプルダウンから「ヒートマップ」を選んでください。
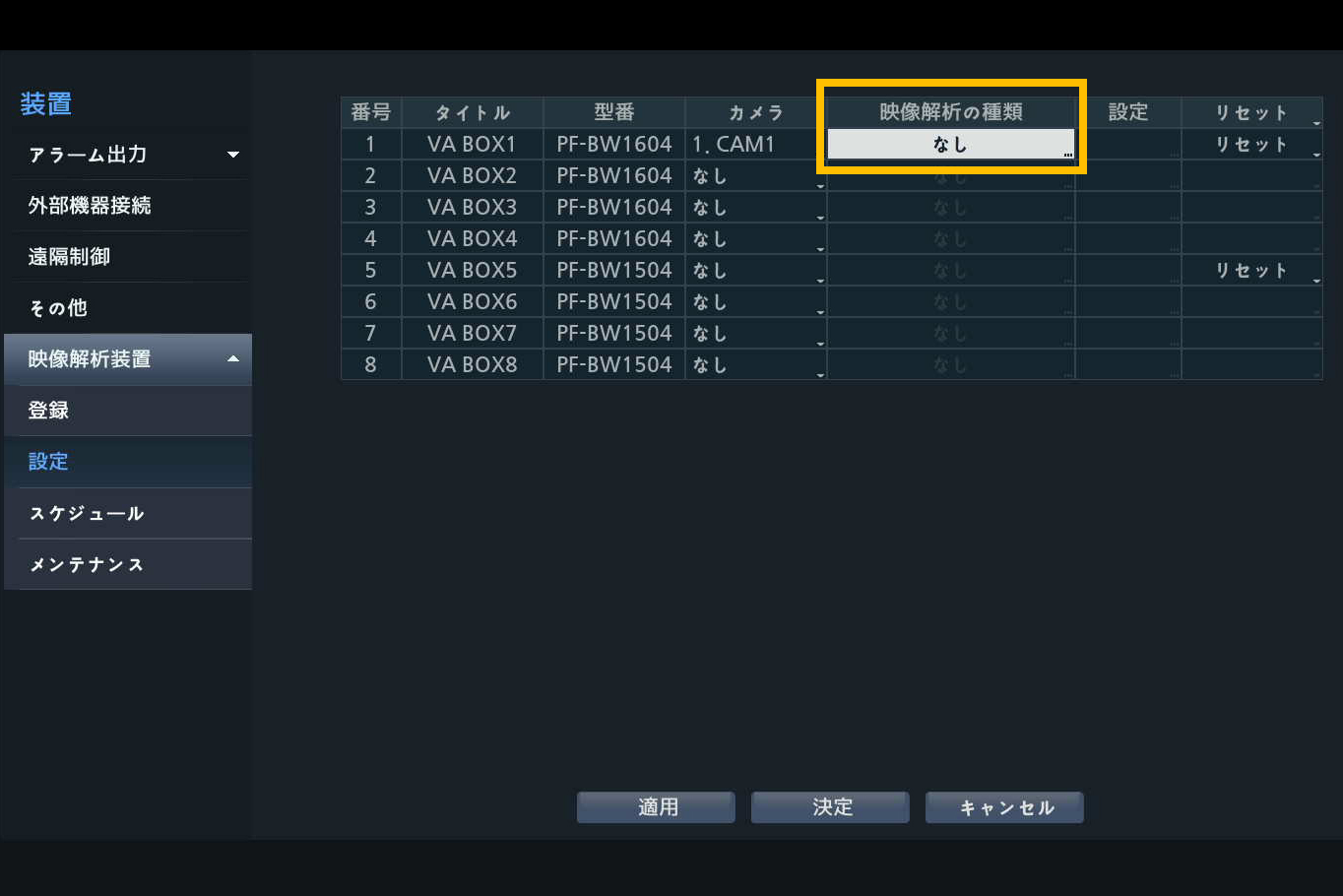
③
「エリアの設定」をクリックして検出エリアを設定します。
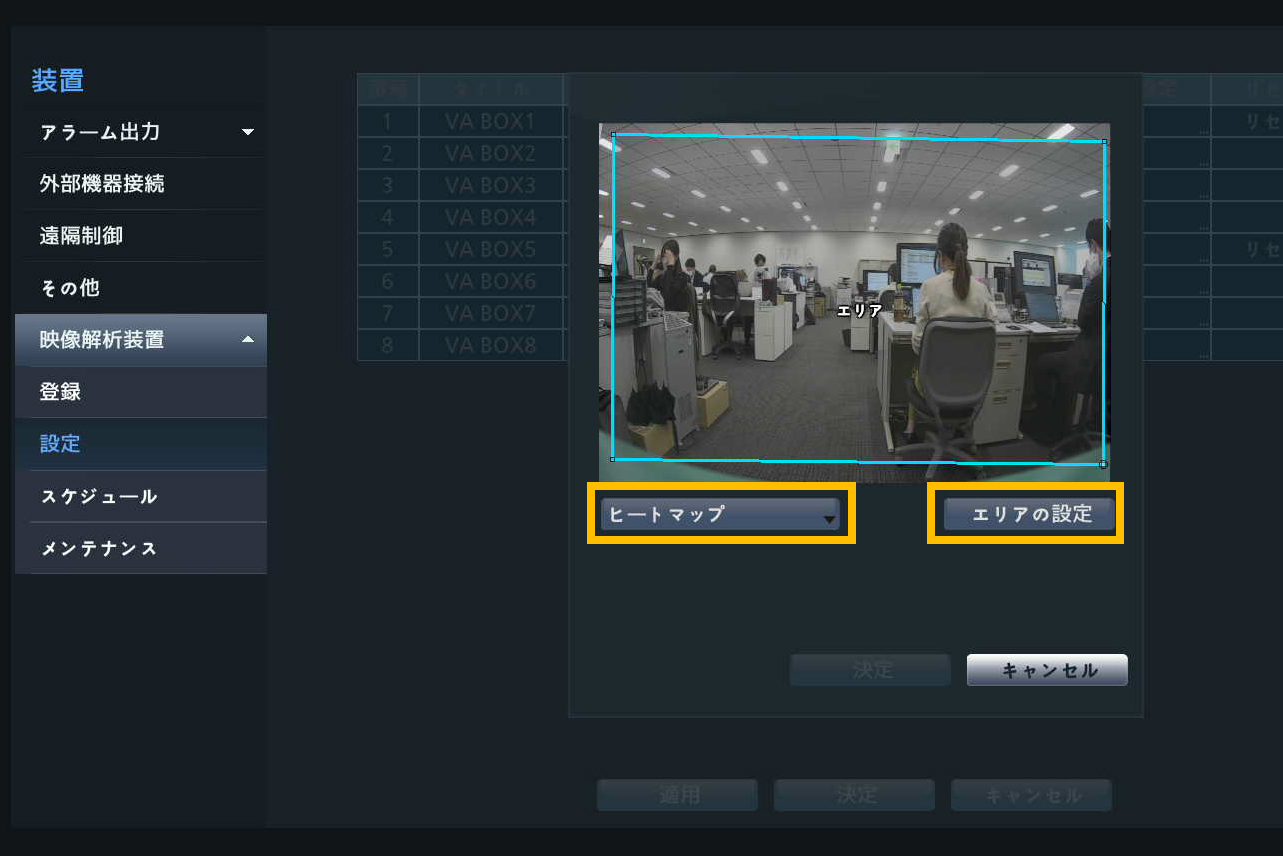
④
ヒートマップを設定したカメラの「設定」からクールダウンの時間を指定します。
※画像では、60分毎にヒートマップがリセットされます。
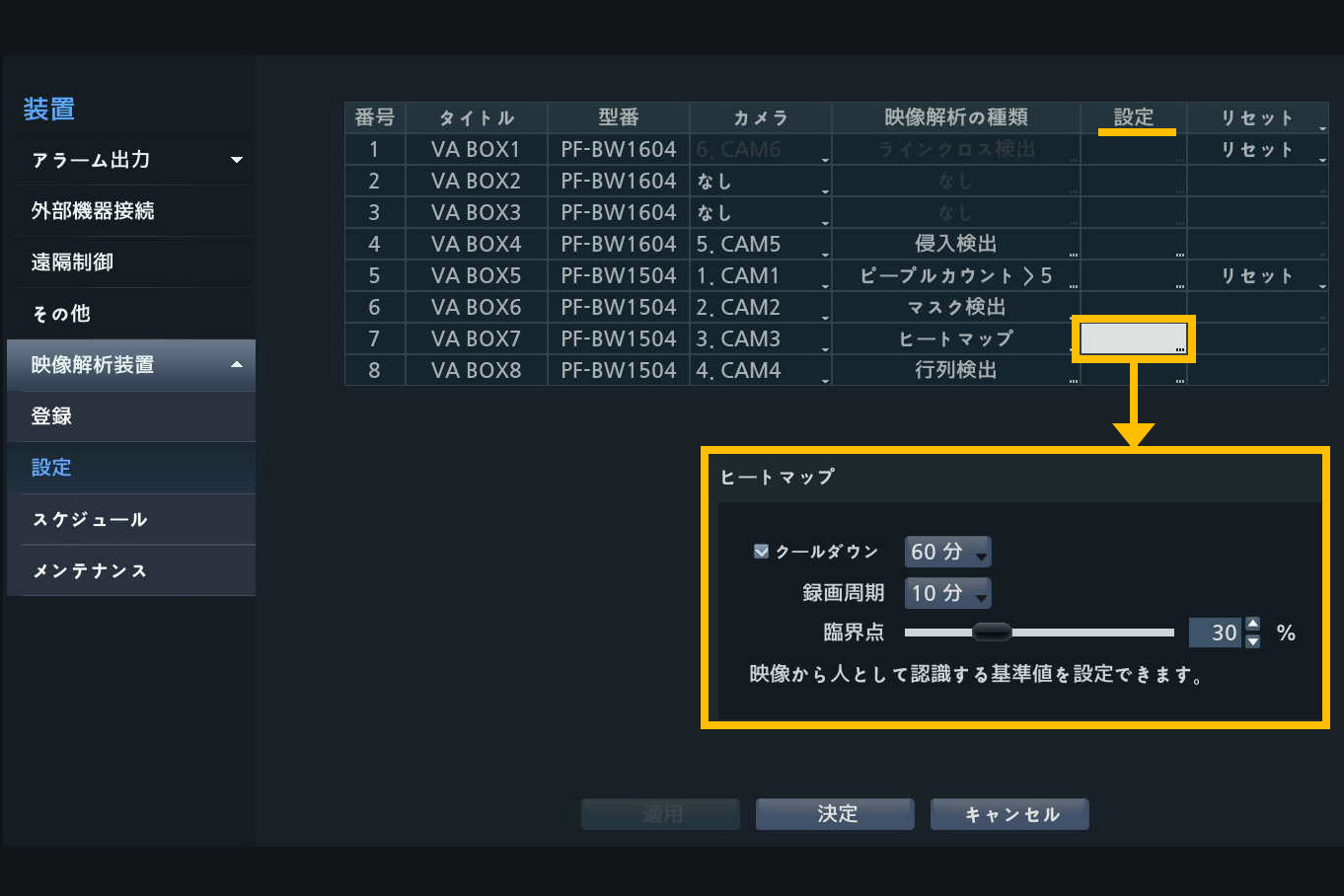
⑤
AI解析機能を設定後、「映像解析の種類」の列に設定した機能名が出ていることを確認し、「決定」をクリックしてください。
※画像は「行列検出」の場合。
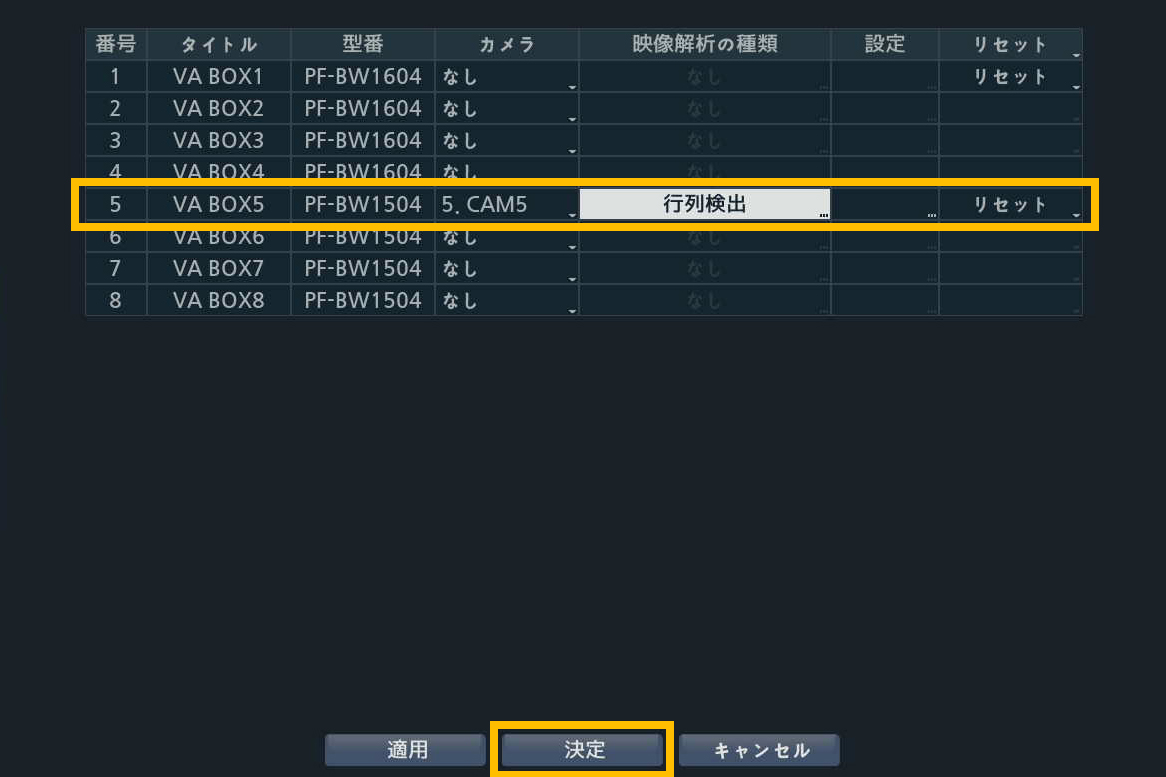
⑥
設定変更の保存を促すポップアップが出るので「保存」をクリックしてください。
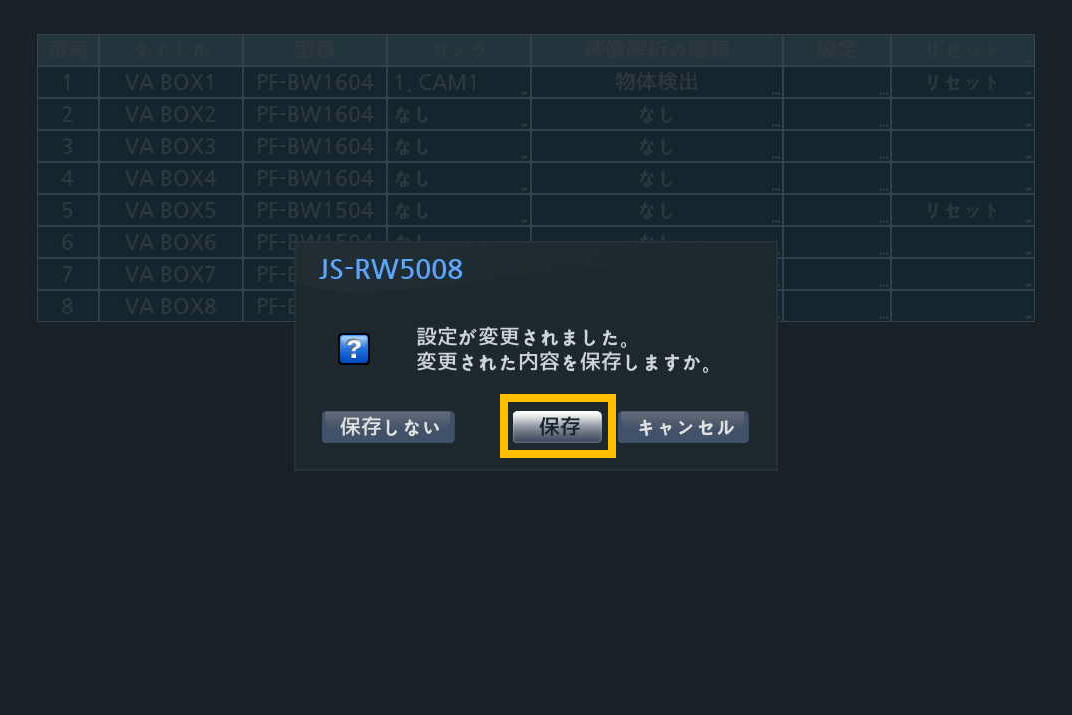
ヒートマップの映像解析装置
ヒートマップは「映像解析装置」でデータの確認が可能です。
- ① 登録レコーダーをドラッグ&ドロップで映像解析装置に同期します。
- ② ヒートマップを選択。検索範囲を指定します。
- ③ 日づけ or 時間を選択します。
- ④ 選択した日づけ or 時間内で最後に測定された結果が表示されます。
④で選択したヒートマップのサムネイルの左にある「◀」をクリックすると、検索範囲の中で一番混雑したヒートマップ画像と比較できます。
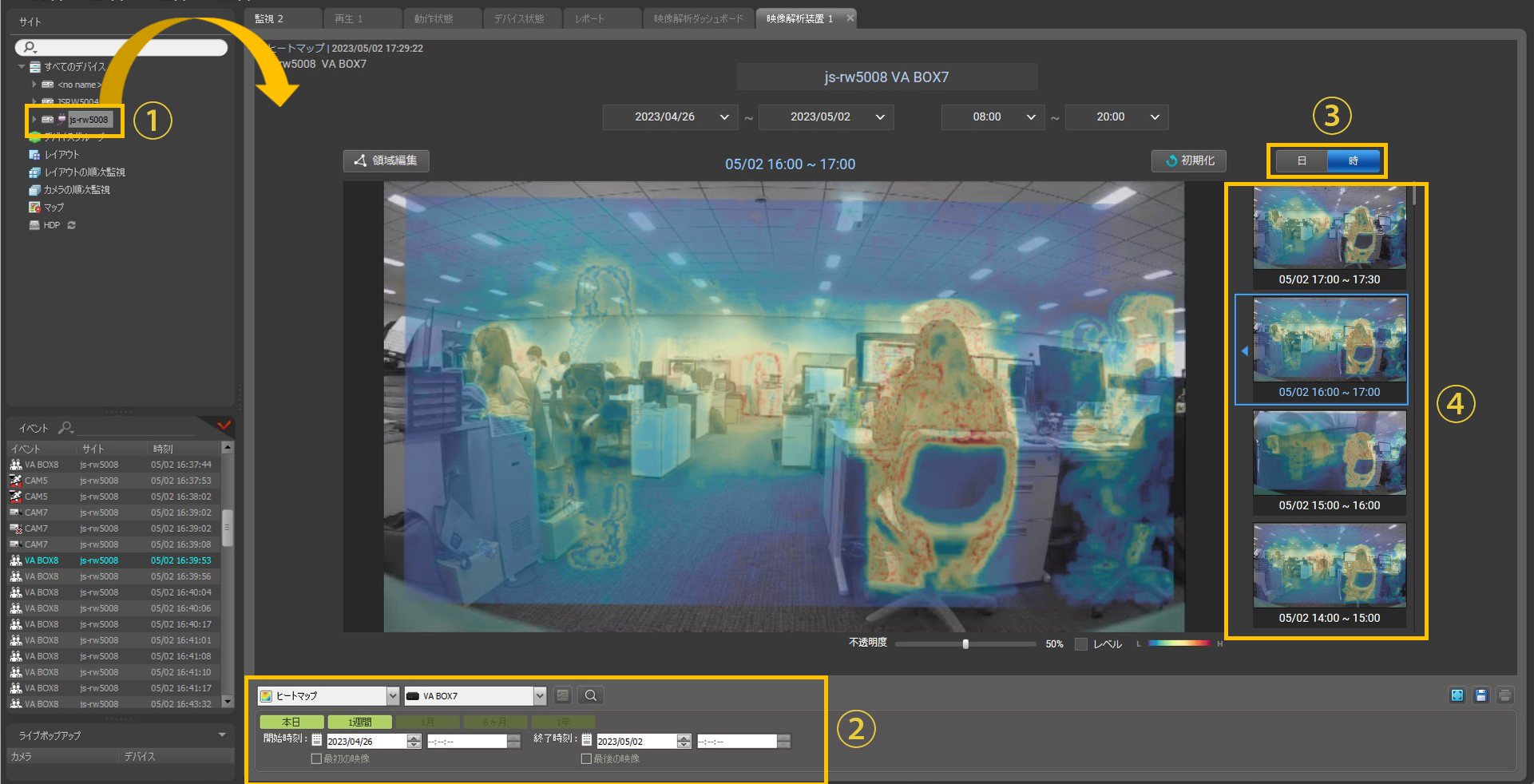
データの確認方法
PCアプリ「JSS遠隔監視システム」から下記3つが閲覧できます。
(検出結果の分析データ閲覧は、PF-BW1504のみ対応しています)
- 検出時のログ
- 録画の再生
- 分析データ
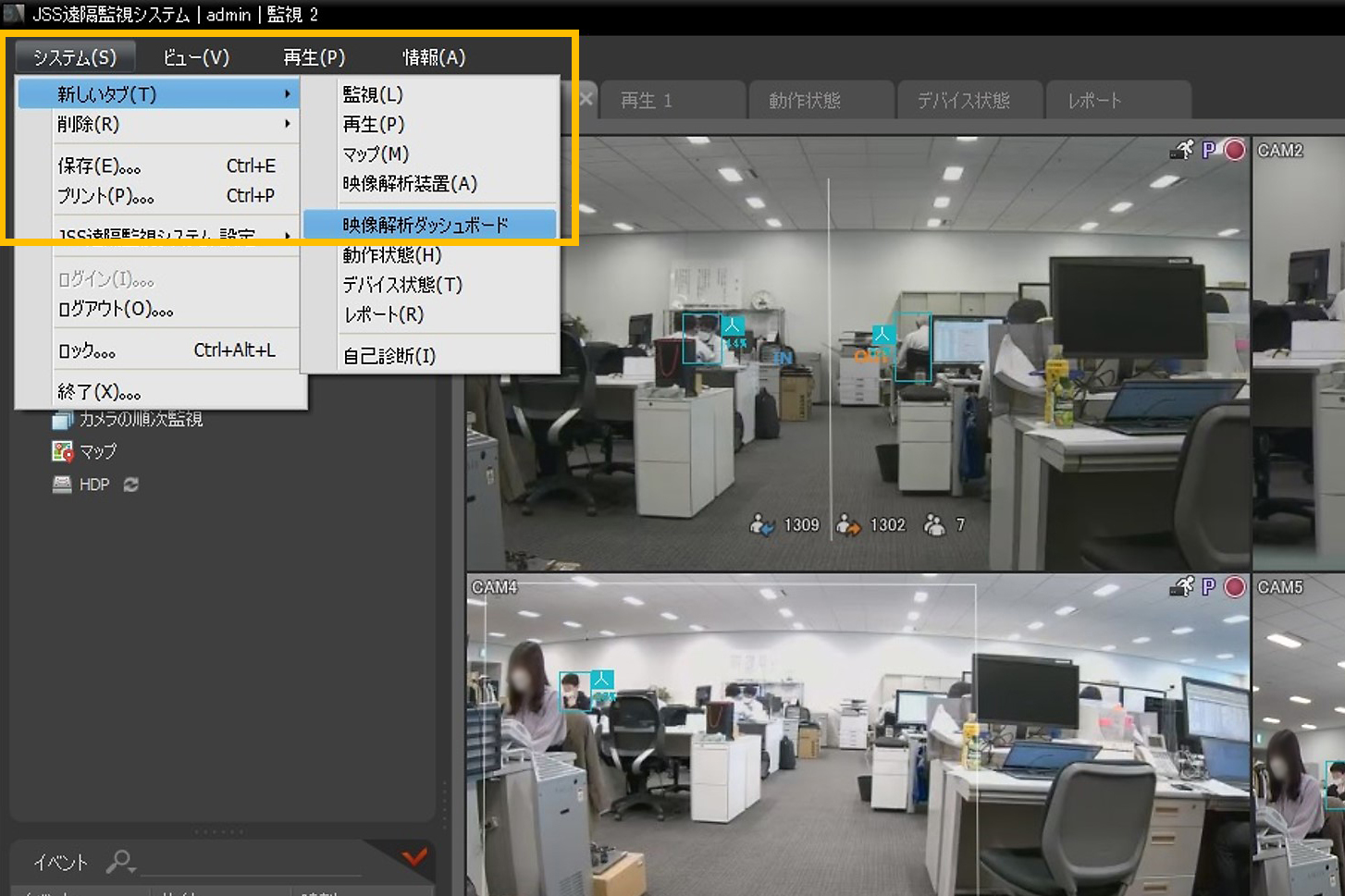
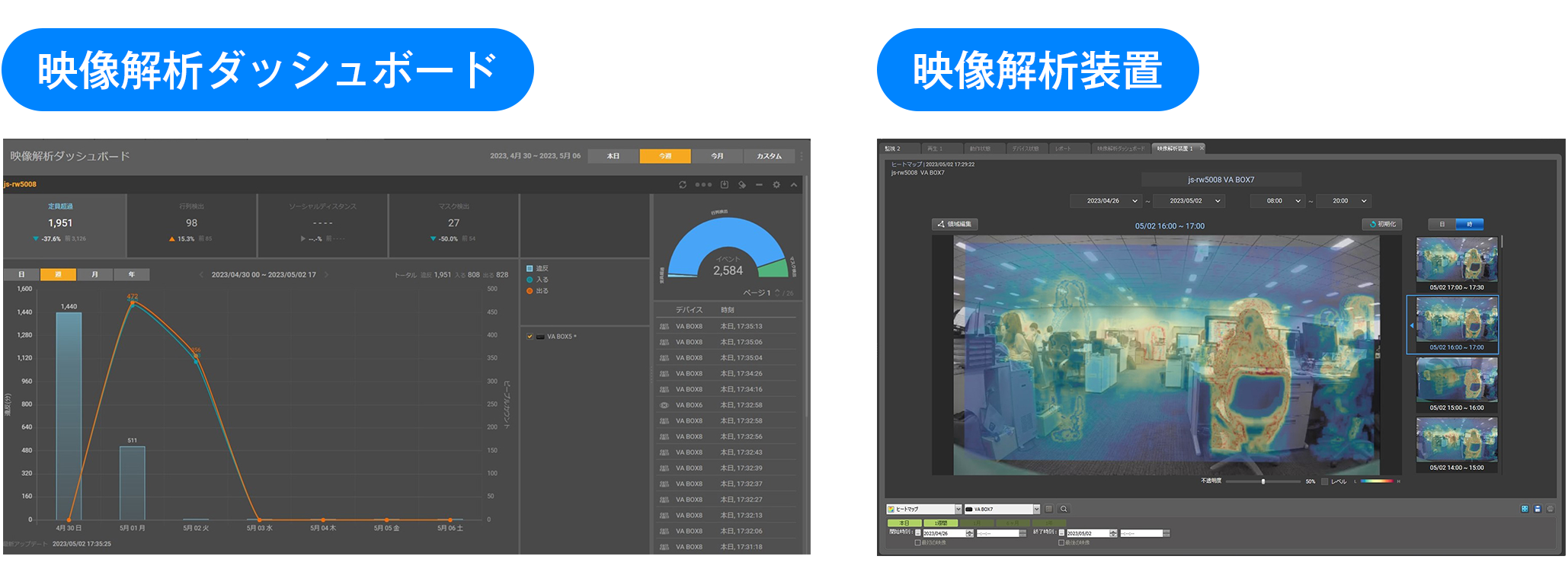
表示方法
「JSS遠隔監視システム」のメニューバー(画面左上)より、
「システム」→「新しいタブ」→「映像解析ダッシュボード」の順で選択してください。
ピープルカウントやヒートマップのデータを閲覧する場合は「システム」→「新しいタブ」→「映像解析装置」を選択してください。
【AI機能別】設定方法詳細の記事一覧
各AI機能の設定方法詳細は、下記リンクより移動してご確認ください。
PF-BW1504:リテールエッジAIボックス
- ▸ 行列検出 …… 指定エリアに設定した人数以上入ると検出
- ▸ ピープルカウント …… 検出ラインを越えた人数をカウント
- ▸ ソーシャルディスタンス …… 指定エリア内に居る人同士が近づくと検出
- ▸ マスク検出 …… 指定エリア内に居る人のマスク着用の有無を検出
PF-BW1604:セキュリティエッジAIボックス
AI機能紹介ムービー(YouTube)
動画の内容
- PF-BW1604(セキュリティエッジAIボックス)機能紹介
- PF-BW1504(リテールエッジAIボックス)機能紹介
- JSS遠隔監視システムでのモニタリング
- AI解析結果のグラフ表示(PF-BW1504)
「エッジAIボックス」をもっと知りたい方へ
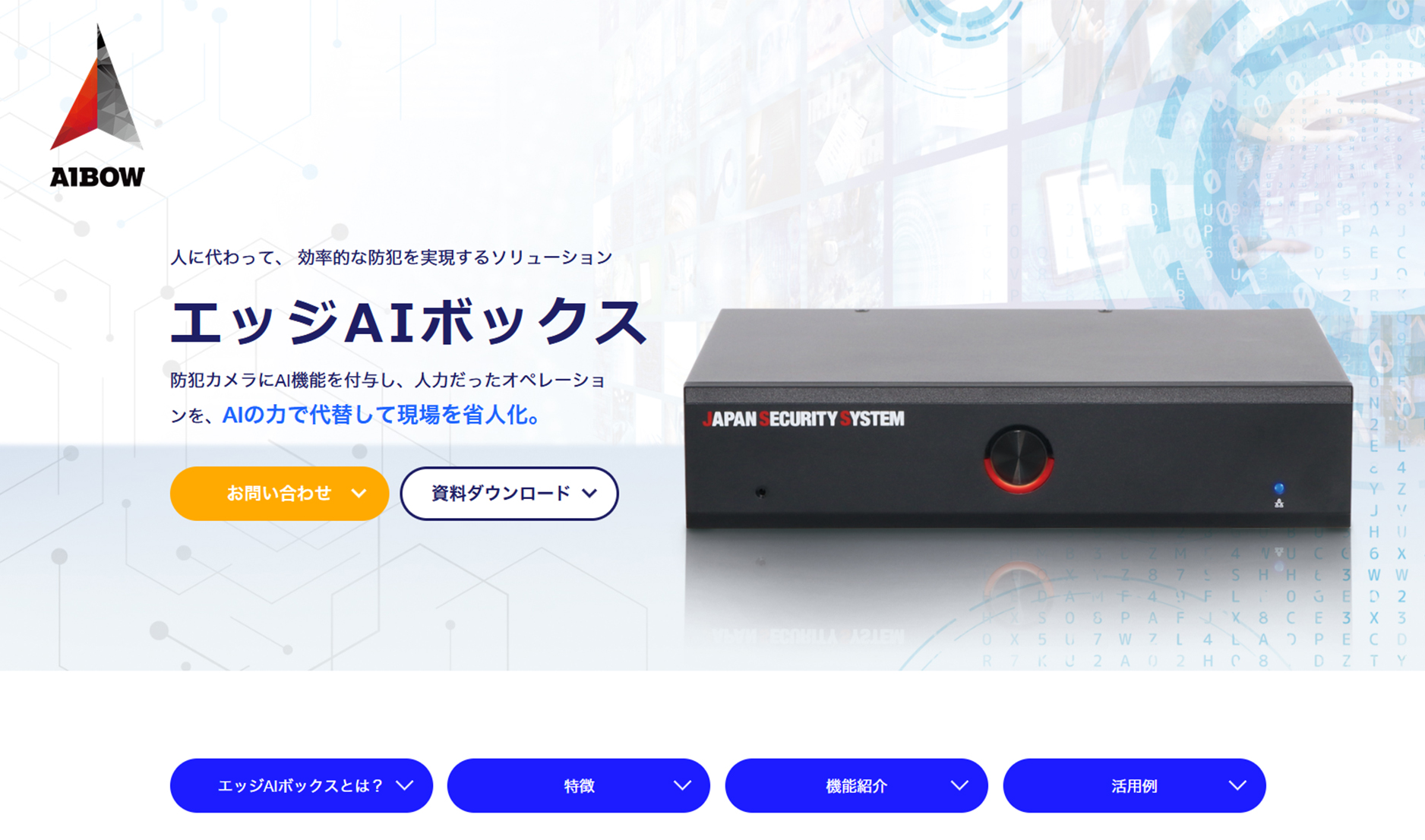
人に代わって効率的な防犯を実現するソリューション「エッジAIボックス」の仕組みや活用方法をご紹介します。
製品詳細についてはこちら
- PF-BW1504:リテールエッジAIボックス
人の密集を解消することに特化したモデル
【機能】行列検出・マスク検出・ピープルカウント・ヒートマップ・ソーシャルディスタンス - PF-BW1604:セキュリティエッジAIボックス
侵入を検知するセキュリティ強化に特化したモデル
【機能】顔検出・侵入検出・物体検出・滞留検出・ラインクロス検出



